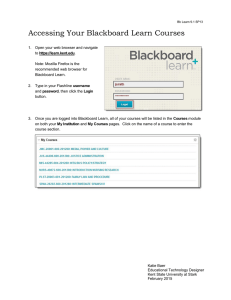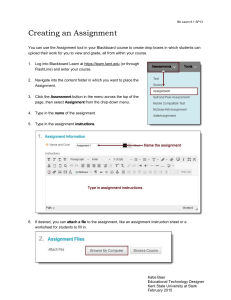How to Copy the Course Template into an Existing Course Preparation
advertisement

How to Copy the Course Template into an Existing Course Preparation Once you have completed building your course using the Design to Teach Framework you may want to reuse the same course each time you deliver the course to students. Whether you created your course in a development course shell as a "Master" course or built your course directly in the Banner course section that will be delivered to students, the process for copying your course from one semester to the next remains the same. To get started, you will need to Log in to Blackboard Learn and open the source course, i.e. the course you built using the Design to Teach template. Note: In order to copy course content from one course to another, you must be enrolled in both the Source and Destination courses in the Instructor role. Step 1: Locate the Packages and Utilities Settings in the Control Panel The menu will expand to reveal more options (pictured in Step 2). Online Learning Team - www.kent.edu/onlineteaching Page 1 Step 2: Select the Course Copy Option The Copy Course page will appear. Step 3: Select the Copy Course Materials into an Existing Course Option The page will refresh. Depending on your Blackboard Learn user rights, you will likely see only the options that reads: "Copy Course Materials into an Existing Course". Regardless of your options, this is the option that you should select. Step 4: Click the Browse Button to Select the Destination Course A new window will open (pictured in Step 5). Online Learning Team - www.kent.edu/onlineteaching Page 2 Step 5: Locate and Select Destination Course Only courses in which you are enrolled in the Instructor role will appear in the window. Remember to click the Submit button to save your selection. Online Learning Team - www.kent.edu/onlineteaching Page 3 Step 6: Manually Select the Content to copy or use the Select All Option The list of options below content "Areas" as shown below, will vary based on the setup of the source course content. You may select all areas or individually select the individual areas you wish to copy. If you are unsure of what to select, see Step 6 (Continued) below. Online Learning Team - www.kent.edu/onlineteaching Page 4 Step 6 (Continued) Online Learning Team - www.kent.edu/onlineteaching Page 5 Step 7: Click Submit to Begin the Course Copy Process Step 8: Wait for the import to be processed Similar to the course package import process (see 1st screenshot below), Blackboard Learn will automatically update the progress of the course copy process. When viewing your course list in Learn, you should see a message just after the name of the destination course indicating the progress of the copy process. The message may read “Destination [course name] is Running” or “Destination [course name] is writing”. Once the message(s) are no longer present, the couse copy is complete. Do not access the destination course before the copy process is complete as you may interrupt the process. You should also receive an email in your KSU email account confirming the course copy is complete. Check your junk folder if you do not locate the confirmation message in your inbox. Step 9: Cleaning up Once the course copy process is complete, you will need to clean up the course menu and create a new banner for your course. For tutorials on how to do this, see the Build section of the Design to Teach Framework on the Kent State University Online Teaching website. There may be an additional Total Column and/or Weighted Total Column in your Grade Center after importing your existing course. These should be removed to prevent confusion for you and the students. Instructional materials on how to remove and navigate your Grade Center can be found in the Resources for Faculty area of the Kent State Blackboard Online Learning website: http://www.kent.edu/ blackboard/index.cfm Online Learning Team - www.kent.edu/onlineteaching Page 6 Need additional help? Downloadable training documents, as well as links to support materials can be found in the Resources for Faculty area of the Kent State Blackboard Online Learning website: http://www.kent.edu/blackboard/ index.cfm For any assistance with Blackboard please visit http://support.kent.edu and Submit a Ticket or call 672-HELP (24x7). Faculty can also make an appointment with the Blackboard Support Center at 241 Stewart Hall (9:00 am-5:00 pm) by filling out a request here: http://www.kent.edu/is/resources/elearning/ faculty-blackboard-support.cfm Online Learning Team - www.kent.edu/onlineteaching Page 7