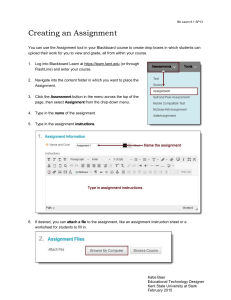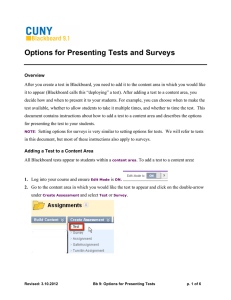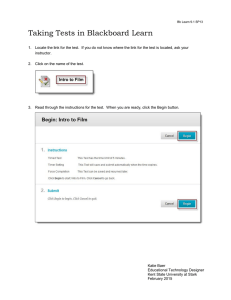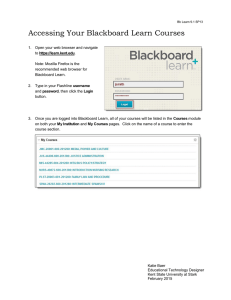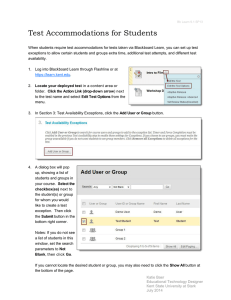Options for Presenting Tests and Surveys in Blackboard
advertisement
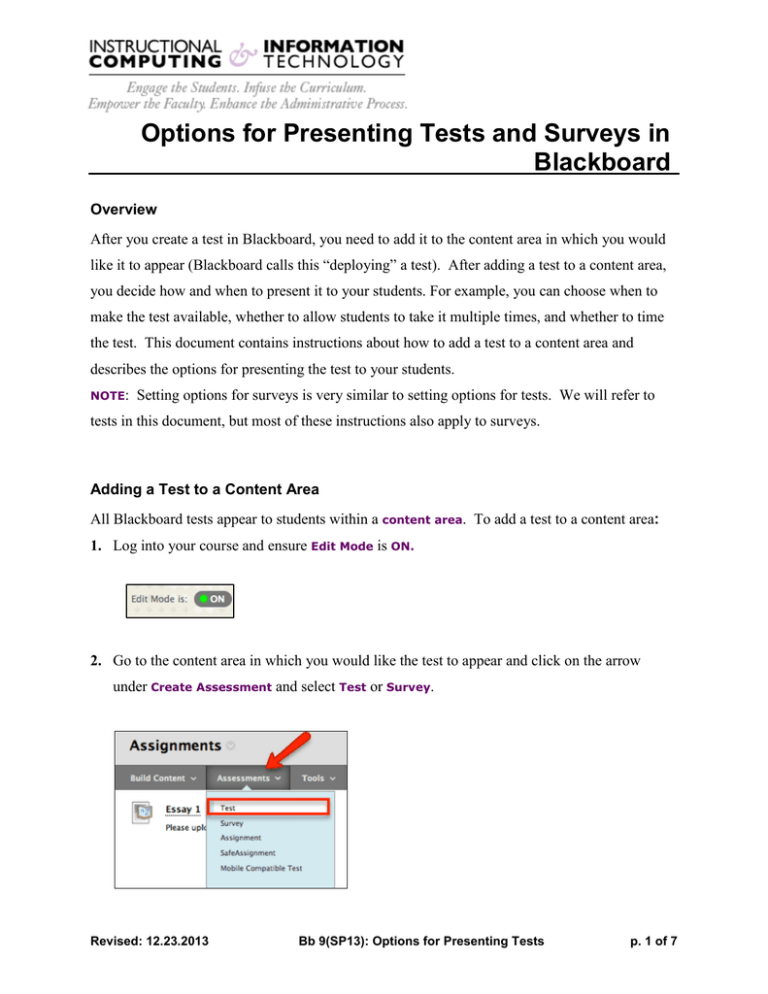
Options for Presenting Tests and Surveys in Blackboard Overview After you create a test in Blackboard, you need to add it to the content area in which you would like it to appear (Blackboard calls this “deploying” a test). After adding a test to a content area, you decide how and when to present it to your students. For example, you can choose when to make the test available, whether to allow students to take it multiple times, and whether to time the test. This document contains instructions about how to add a test to a content area and describes the options for presenting the test to your students. NOTE: Setting options for surveys is very similar to setting options for tests. We will refer to tests in this document, but most of these instructions also apply to surveys. Adding a Test to a Content Area All Blackboard tests appear to students within a content area. To add a test to a content area: 1. Log into your course and ensure Edit Mode is ON. 2. Go to the content area in which you would like the test to appear and click on the arrow under Create Assessment and select Test or Survey. Revised: 12.23.2013 Bb 9(SP13): Options for Presenting Tests p. 1 of 7 3. Select from the list of tests that have not yet been added to a content area. You may also create a new test by clicking the Create button. 4. Click on the Submit button, the Test Options page will appear. Setting the Test Options 1. You should now see the Test Options screen. 2. The Test Options page has multiple sections: 1) Test information: You will see the name and description that you entered when you created the test. 2) You can select if you would like to Show Test Description to students before they begin the test. 3) If you would like the test to appear by itself in a new window, rather than as a frame within the Blackboard site, select Yes for Open Test in New Window. Revised: 12.23.2013 Bb 9(SP13): Options for Presenting Tests p. 2 of 7 4) Test availability: Choose how and when you want the test to be available to students. Make the link available enables students to see the test when you select Yes. This option is set to No when you first create a test. Add a new announcement for this Test automatically posts an announcement with a direct link to the test when you select Yes. If you choose this option, students will see the announcement when they first log into your course site. Multiple attempts allow students to take the same test more than once. You can allow for unlimited attempts or designate the number of times students can retake the test. When students take a test multiple times, only the last score is retained. This is a useful option if you are giving a practice exam or a self-evaluation. Force Completion requires students to complete the test in one sitting, without the option of saving the test and resuming at a later time. NOTE: Using this option can be Revised: 12.23.2013 Bb 9(SP13): Options for Presenting Tests p. 3 of 7 problematic because students can accidentally get locked out of a test and will not be able to complete it until you delete the attempt and allow them to start again. Set Timer can be used to confirm that students complete the test within a specific time limit, entered using the drop-down menus. If a student exceeds the time limit, Blackboard records in the Grade Center the time elapsed between when the student opened the test and when the answers were submitted. NOTE: The Set Timer option does not force a student to submit a test within the time limit; it simply notes when the time limit has been exceeded. Auto-Submit - If a timer is set, turning Auto-Submit on will save and submit the assessment automatically when time expires. Leaving it off will give students the option to continue after time expires. Display After allows you to set a specific date and time on which to release a test. Display Until allows you to set a date and time on which the test becomes unavailable. NOTE: You must set the date and time AND check the Display After or Display Until Password box for this option to take effect. can be used to require students to enter a password to take a test. Setting a password can be useful for make-up or special exams, or for special conditions, such as when particular students need extra time on an exam. 5) Test Availability Exceptions Instructors can select one or more groups of students and make a number of exceptions to the already established availability settings. Exceptions can be created for number of attempts, timer, availability, and force completion. 6) Due Date. This option is used by the Notification system to fill in the To Do module for students to know when an upcoming test/assignment is due (or past due). The Notification system also uses the Due Date to fill in the Instructor's Alerts module, informing them when students have tests or assignments that are past due. NOTE: Date, If you choose to impose a Due Date, the Test will still be available after the Due however you can choose Do not allow students to start the Test if the due date has passed Revised: 12.23.2013 Bb 9(SP13): Options for Presenting Tests p. 4 of 7 7) Self-Assessment Options: Allows the instructor to determine how the tests are treated in the Grade Center Include this Test in Grade Center Score calculations. Leave this unchecked if you do not want the test score included in students’ Grade Center calculations. You will still be able to view the students’ scores, unless you check the hide results option (see below). Viewing student scores allows you to see areas where additional instruction is needed and direct students to specific topics for review. Hide results for this Test completely from Instructor and the Grade Center. If you check this option, students will be able to see their own scores, but the scores will be hidden from the instructor. This option encourages self-discovery by students and encourages students to work on their own. 8) Show Test results and Feedback to Students: Select one or more options to specify when students receive results and the type of feedback students receive after completing a test. These options also determine what students will see if they view the test later through My Grades. Revised: 12.23.2013 Bb 9(SP13): Options for Presenting Tests p. 5 of 7 When: Choose when to display the results. Choose After Submission, One-time View, On Specific Date, After Due Date, After Availability End Date, or After Attempts are graded Score: Displays the student’s total score. NOTE: Students will not see their score immediately if the test contains essay questions or other types of questions that need to be graded manually. They will see their score in My Grades after you have graded those questions. Answers: Choose which answers to display: a) All Answers b) Correct c) Submitted: Feedback: Displays all possible answers. Displays the test questions and the correct answer for each question. Displays the test questions and the student’s responses. Displays feedback for each question for which you entered feedback when creating the test. You might use this option for a review test, when you want students to have as much information as possible. NOTE: When working with surveys, you will see only two feedback options: a) Status: b) Submitted answers: Allow students to see whether the survey has been completed. Shows all the submitted answers. Show Incorrect Answers Revised: 12.23.2013 marks all questions that were answered incorrectly. Bb 9(SP13): Options for Presenting Tests p. 6 of 7 9) Test Presentation: Specify how the test will appear to students while taking it. Presentation Mode: Choose whether to display the complete test on one screen or to present one question at a time. If you choose to display questions one at a time, you can also choose to Prohibit Backtracking to prevent students from returning to previous questions. Check off Randomize Questions if you want the questions to appear in different orders each time the test is taken. This is one way to discourage cheating on tests that count for a grade. For practice exams that are taken multiple times, it is a way for the test to appear slightly different each time. NOTE: Randomized Questions only randomizes the order of questions; it does not randomly select from a group of questions. If you want Blackboard to randomly select questions for a test, use the Random Block question type when creating test questions. 10) Click Submit. If you have further questions or need assistance, please email bb@hunter.cuny.edu or contact the Technology Resource Center (Thomas Hunter 402) at 212-650-3358. Revised: 12.23.2013 Bb 9(SP13): Options for Presenting Tests p. 7 of 7