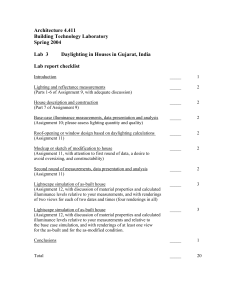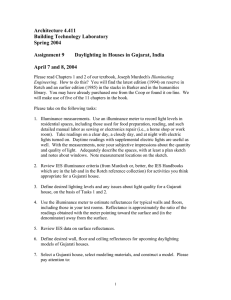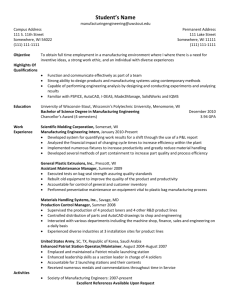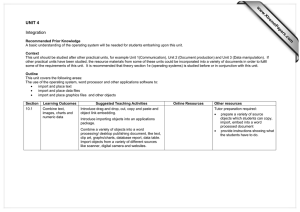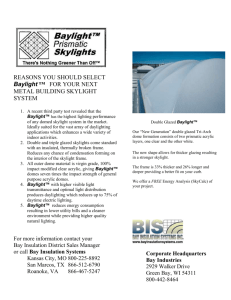Architecture 4.411 Building Technology Laboratory Spring 2004 Assignment 12
advertisement

Architecture 4.411 Building Technology Laboratory Spring 2004 Assignment 12 Daylighting Simulation May 4 and 5, 2004 The final lap around the track in BT Lab is a daylighting simulation for your Gujarati house: 1. Install Lightscape 3.2 on your PC (Windows only) or plan to use a computer in the BT Lab. It is not on machines . If you install it on your computer, you will need two numbers: 110-16058130 and 6A16D364. Please remove the program at the end of the term. 2. Please work through Lightscape lessons 1-4, preferably with a computer but at least with the Learning Lightscape manual. Lesson 1 is essential. Lesson 2 provides useful information about creating blocks and about daylighting simulation. Lesson 3’s key sections concern material maps and block libraries. Lesson 4 teaches you how to import a CAD file, adjust the surface normals (very important!), and simulate daylight on the outside of a structure. 3. Create a simple box with a roof opening in AutoCAD, import into Lightscape and simulate, using the guidelines at the end of this assignment. 4. Prepare an AutoCAD model of your Gujarati house as it was built. 5. Import into Lightscape and establish appropriate material properties. 6. Establish at least two views, at least one of which should be indoors. 7. Simulate the lighting for two dates and times for each view; analyze using the virtual illuminance meter and render at least one image. The analysis is IMPORTANT! This assignment is about illuminance levels, not photorealistic renderings. 8. Modify your model to account for your new windows or roof openings and repeat. This can be done by defining new layers in AutoCAD as part of your initial model. You can then turn on and off the appropriate layers within Lightscape. Results from this assignment should be incorporated into your report for the third lab, due in lab next week. 1 Lightscape Demonstration – a Test Box with a Skylight Define layers for floor, walls, partial roof and a skylight. Avoid a bright green for layer color, because it is used in Lightscape to indicate that the surface normal is facing the wrong way. Use 3dface to generate surfaces for each layer. Make the box the size of a large room. The orientation of the surface normal obeys the right-hand rule but it is not necessary to strive for a particular orientation because Lightscape will properly align them. Import into Lightscape (File>Import>DWG), specifying appropriate units. For example, if you use decimal units in AutoCAD and are sizing your box in meters, select meters. If you later find you have selected the wrong units, you will need to import your DWG file again. Use the perspective projection, then orbit the model to make sure it looks more or less right. Some surfaces may be hidden, as a function of your view point. Set up a view inside. Look at the bottom with an orthogonal projection, using the wireframe or colored wireframe. Enable View>Setup and zoom out to show the view projection. Set view location, focal point and focal length. In more detail (if you need it!), try to look toward the part of the box with the skylight, from one end or corner. Select view location, set the height (z dimension), then click on a point in the x-y plane. Repeat for focal point. Select a small focal length, to obtain a wide field of view. Save the view. Auto-orient surfaces. You may have already done this. It is important to orient the surfaces relative to the desired view. For an inside view, the normals need to face in for the associated surfaces to participate in the lighting simulation. Assign material properties to the materials listed in the materials block. Note that the material colors and numbers are those associated with your AutoCAD file. Right-click to rename – walls, floor, ceiling, etc. Import jpeg if you like, for textures, using your own or Lightscape’s library of materials. Select the skylight and designate as an opening. To do so, right-click, then select surface processing. Process parameters. Use the wizard. Daylight. Specify a location, date and time. Initiate processing. Step, then Light>Analysis>Display>Illuminance, then Analysis>Statistics. Use the mouse as an illuminance meter. 2