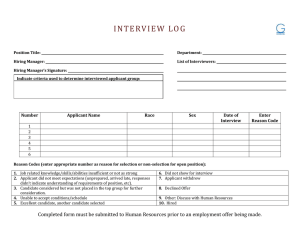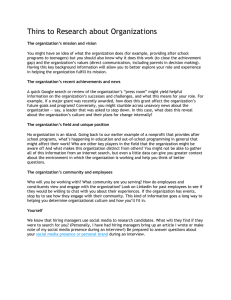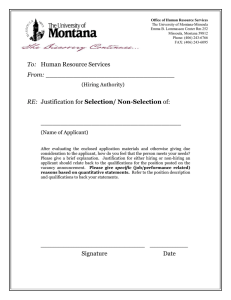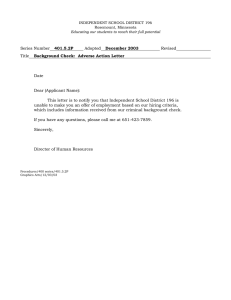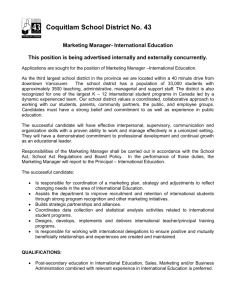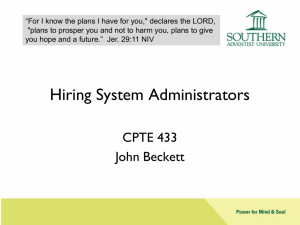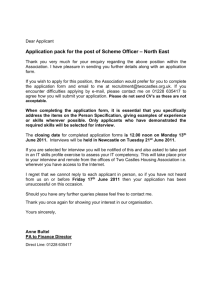NEOGOV User Guide FOR DEPARTMENTAL USERS
advertisement

NEOGOVUserGuide FOR DEPARTMENTAL USERS Topic Outline Logging into NEOGOV..............................................................................................................................................2 Managing Requisitions..............................................................................................................................................3 Approval Process............................................................................................................................................................6 SME Reviews.....................................................................................................................................................................7 Managing Referral Lists...........................................................................................................................................9 Online Hiring Center Training Guide 1|Page Logging into NEOGOV Online Hiring Center (OHC) Topic 1: Logging into NEOGOV’s Online Hiring Center for Departmental Users 1. After a member of the Employment team has added you as a user in the system, click on the link in the email generated by NEOGOV. 2. Follow instructions to set up a new account. (Your username will always be your EMU email address and your password will be your choice.) Make sure to do this within 24 hours of receiving notification email, or the link with expire. 3. Once you have created an account, you can access the login page in the future at https://login.neogov.com/Signin?siteCode=IN and enter your user name (emich email) and Password. 4. After you have logged into the system, the functions and menu items that are displayed within each drop down menu will vary depending on the type of security role(s) you have been assigned by the system administrator. Online Hiring Center Training Guide 2|Page Managing Requisitions Topic 2: Creating a Requisition 1. Click on “Open new Requisitions” link. 2. Select the “Create New” link under the Requisition column for the desired position from the list of class specs. 3. A blank requisition form will be displayed. Online Hiring Center Training Guide 3|Page 4. Enter the desired Start Date. You should enter the date as MM/DD/YYYY. 5. Enter the name of the job title 6. Enter the number of vacancies. 7. Select the correct Division from the Division drop down menu. 8. Select the correct Department from the Department drop down menu. 9. Select the correct name from the list of Hiring Managers and move the name from “Available” to “Assigned.” 10. Select type of position (Full-time, Part-time, GA, etc.) from the Job Term drop down menu. 11. Select “Regular” from the List Type drop down menu. 12. Check “Existing Position (Replacement of Staff)” or “New Position.” 13. Click on the “Add Another Vacancy” button. Online Hiring Center Training Guide 4|Page 14. Enter the PCN, first and last name, and vacancy date. 15. Enter in any special skills, and include additional comments/description set needed for the position in the “Comments” section. 16. If position does not need to go through any approval process, check the “No Approvals” box. Otherwise, select the appropriate approval levels. 17. Click the “Save and Release” button. Please note: Once you click this button the requisition will begin the approval process. When completing a requisition for a vacancy, a typical approval process may be: HR Approval Online Hiring Center Training Guide Divisional Approval Presidential Approval 5|Page Approval Process Topic 3: Managing My Approvals 1. An email notification will be sent to anyone selected to approve a requisition. To approve a requisition, from the OHC dashboard, select Requisitions from the “Approval” drop down menu. You will be taken to the approval display screen for requisition(s) awaiting your approval. 2. From Action column, you will select the approve/deny link. You will then have the option to Approve, Deny, Hold, or Cancel a requisition. You can also add any additional information that may be relevant to the requisition or approval process in the comment box. Click save once completed. Online Hiring Center Training Guide 6|Page Subject Matter Expert (SME) Reviews Topic 4: Conducting a SME Review 1. After logging in, select the drop down arrow by your name and click on “My SME Review” The list of SME Reviews will be displayed as shown 2. Click on the correct job title under the Exam Plan column. 3. This will pull up a pool of applicants for you to evaluate as a SME. Online Hiring Center Training Guide 7|Page 4. Click on the applicant’s name under the Candidate Column to begin review of each applicant. 5. Click on the “Show Candidate Disposition” link in upper right corner of any application. 6. You will now be able to evaluate your applicants by entering in the appropriate scores or selecting pass or fail. 7. Click “Save.” If you want to navigate from applicant to applicant quickly, you may select the “Save & View” next or previous application options. You may also enter any comments in the Comments section for the applicant. Online Hiring Center Training Guide 8|Page Managing Referral List Topic 5: Managing “My List” 1. Select the drop down menu by your name and select “My List.” Under this option, you will see a list of position title(s) which contain candidates who have been referred to your department and are eligible for hire. 2. Under the Candidates Column click on the view link for the correct position. 3. A list of referred applicants will appear. You have the ability to manage all the related activities to the screening applicants for interviews, scheduling interviews, and making job offers. 4. To schedule an interview, click on the box next to the desired applicant’s name, then select “Schedule Interview” from the drop down menu. Then click on “Go.” The interview scheduling page will be displayed as shown below. Online Hiring Center Training Guide 9|Page 5. Complete the entire interview scheduling form with all the relevant interview information. Then click “Save.” This action moves the applicant from referred status to interview scheduled status. 6. When making an offer, click on the box next to the applicant’s name under interview scheduled and then from the drop down menu select “Make an Offer.” Then Click “Go.” Online Hiring Center Training Guide 10 | P a g e 7. You will be taken to the Offer page. 8. Complete the form with correct dates and salary info. In the comments section, you may add any other relevant new hire information or special considerations. 9. Click on the “Save” button. You will be returned to the “My list” dashboard page, and your applicant will move from “Interview Scheduled” to “Offer Pending Status.” The offer should remain pending until the applicant has accepted, the criminal background check has returned, and you have a start date for the applicant. 10. Once all information has been received for your new hire, you will move the applicant from offer pending status to hire status. Click the box next to the applicant’s name and select from the drop down menu “Hire”. 11. This will take you to the “Hired” screen. Complete all the necessary form fields. Online Hiring Center Training Guide 11 | P a g e The candidate will now move from “Offer Pending” status to “Hired” status. 12. If the candidate is NOT being hired, you can also note this in either the interview or offer pending phases. 13. The Reject Reason page is displayed. Select the appropriate reason from the Reason drop down menu. For example, “Does not meet minimum qualifications,” then click “Save.” Notice your selected candidate will move from “Interview Scheduled” status to “Rejected” status. 14. NEOGOV allows HR liaisons to generate email notices at any point during the interview and selection process. Contact a member of the Employment team if you would like a notice to be generated. Online Hiring Center Training Guide 12 | P a g e