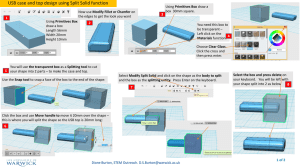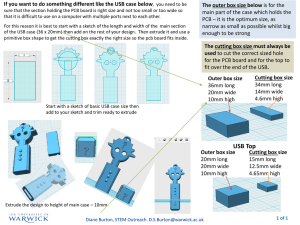USB case and top design
advertisement

USB case and top design Click here for the video tutorial for this design 1 Using Primitives Box draw a box that will form the case for the USB stick Length 36mm Width 20mm Height 10mm Left click on the cutting box to select it, then select Move handle. Move the cutting box into the case by 34mm. 4 Select the Combine Subtract tool Using Primitives Box draw a box that will be used to cut the hole for the Printed Circuit Board of the USB stick Length 34mm, Width 14mm, Height 4.6 mm 2 CHECK GROUP SNAPPING IS OFF then use the Snap tool to attach the cutting box to the end of the case box. 3 Select the case as the Target solid and the cutting box as the Source solid. Press enter and you will see the cutting box has cut a hole in the case. 5 Now use Modify Chamfer or Fillet to bevel/curve each of the 4 long sides. Try each and see what you prefer for your USB case. 6 Now start making the top for the USB case. Now use Modify Fillet or Chamfer on the edges on the end of the USB case. 7 9 8 Using Primitives Box draw for the outer case of the top for the USB Length 20mm Width 20mm Height 10mm Diane Burton, STEM Outreach. D.S.Burton@warwick.ac.uk 10 Using Primitives Box draw a box that will be used to cut the hole that will fit over the end of the USB stick Length 15mm Width 12.5mm Height 4.65 mm 1 of 2 10 11 Use the Snap tool to attach the cutting box to the end of the case box. MAKE SURE YOU SNAP THE END THAT IS 12.5mm wide Left click on the cutting box to select it, then select Move handle. Move the cutting box fully into the case – i.e move by the 15mm which is the length of the cutting box. If you used Modify Chamfer or Fillet on the long sides of your USB case, you must do exactly the same on your top so the ends match. 17 CHECK GROUP SNAPPING IS OFF, then use the Snap tool to snap the top to the case. It will look like this 13 Use the Combine Subtract tool to cut the hole in the case with the cutting box – as you just did with the USB case. Decide what text you want on the USB case section and what you want on the USB top section. Ensure your top matches up and fits neatly onto the USB case as below: 16 15 14 Now use the Text Tool T to add text to the top – move the text so it lines up with the text on the case. 12 Left click on the Text on the case and the cog appears – select Extrude – if you put a negative number (-1 is enough) in the box it will indent the text. Press enter. Left click on the Text on the top and negative Extrude this by same amount. Press enter to finish. Use the Text Tool T to add text to the case – select the Text Tool and click on the USB case section. The Text dialogue box appears– you can change the Font, Size and use Bold or Italics. Use the move handle to turn the text and place it in the correct position – click OK when you are happy with it. 19 Now separate the case and top so it can be 3D printed Click on the case and use Move handle to move it and turn it upright. Move it up to sit on the grid. Do the same with the top. SAVE your work 18 Diane Burton, STEM Outreach. D.S.Burton@warwick.ac.uk When you Export the STL file – ensure you check the box to Combine Objects, so the printer knows you want to print both the case and the top. 2 of 2