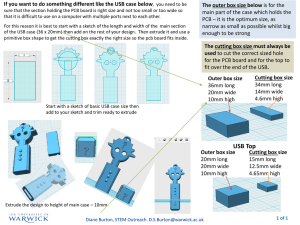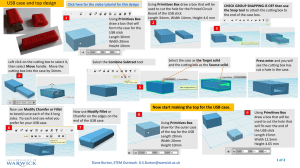USB case and top design using Split Solid function
advertisement

USB case and top design using Split Solid function 1 Now use Modify Fillet or Chamfer on the edges to get the look you want Using Primitives Box draw a box Length 56mm Width 20mm Height 10mm 3 Using Primitives Box draw a box 30mm square. 2 You need this box to be transparent – Left click on the 4 Materials function. Choose Clear Glass. Click the cross and then press enter. You will use the transparent box as a Splitting tool to cut 5 your shape into 2 parts – to make the case and top. Use the Snap tool to snap a face of the box to the end of the shape: Select Modify Split Solid and click on the shape as the body to split and the box as the splitting entity. Press Enter on the keyboard. 7 Select the box and press delete on your keyboard. You will be left with your shape split into 2 as below 8 Click the box and use Move handle to move it 20mm over the shape – this is where you will split the shape so the USB top is 20mm long: 6 Diane Burton, STEM Outreach. D.S.Burton@warwick.ac.uk 1 of 2 If you want to decorate your USB case and top – do it now whilst the case and top are together 9 You could use the Text Tool to add text to the case section and the top section. Or add some shapes to decorate it. Left click on the end piece to select it and use Move Handle to move it to the side: 10 The box will be used to cut the hole for the PCB of the USB case Use the Snap tool to snap the cutting box to the USB case. 12 Select the cutting box and use Move handle to move it into the case by 34mm. Select the Combine Subtract tool 13 Select the case as the Target solid and the cutting box as the Source solid. 14 Using Primitives Box draw a box Length 34mm Width 14mm Height 4.6mm 11 Using Primitives Box draw a box to cut the hole for the top Length 15mm, Width 12.5mm, Height 4.65mm 16 15 Press enter and you will see the cutting box has cut a hole in the case. Click on the case and use Move handle to move it and turn it upright. Move it up to sit on the grid. Do the same with the top. Use the Snap tool to snap the cutting box to the top. 17 Select the cutting box and use the Move handle to move the cutting box into the top by 15mm. 18 Use Combine Subtract to cut the hole in the top as you did above for the case. 20 19 Diane Burton, STEM Outreach. D.S.Burton@warwick.ac.uk When you Export the STL file – ensure you check the box to Combine Objects, so the printer knows you want to print both the case and the top. 1 of 2