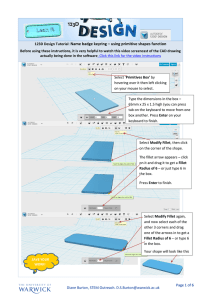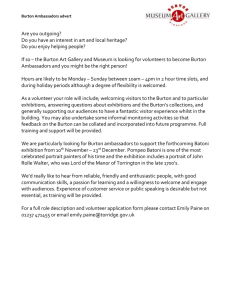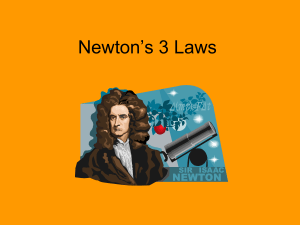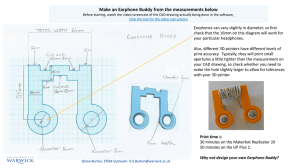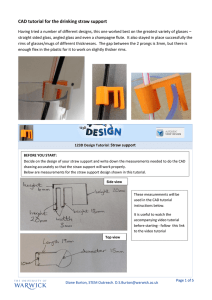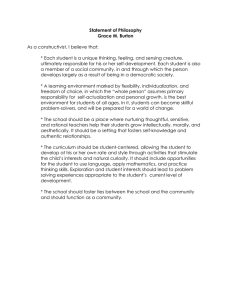LED decoration
advertisement
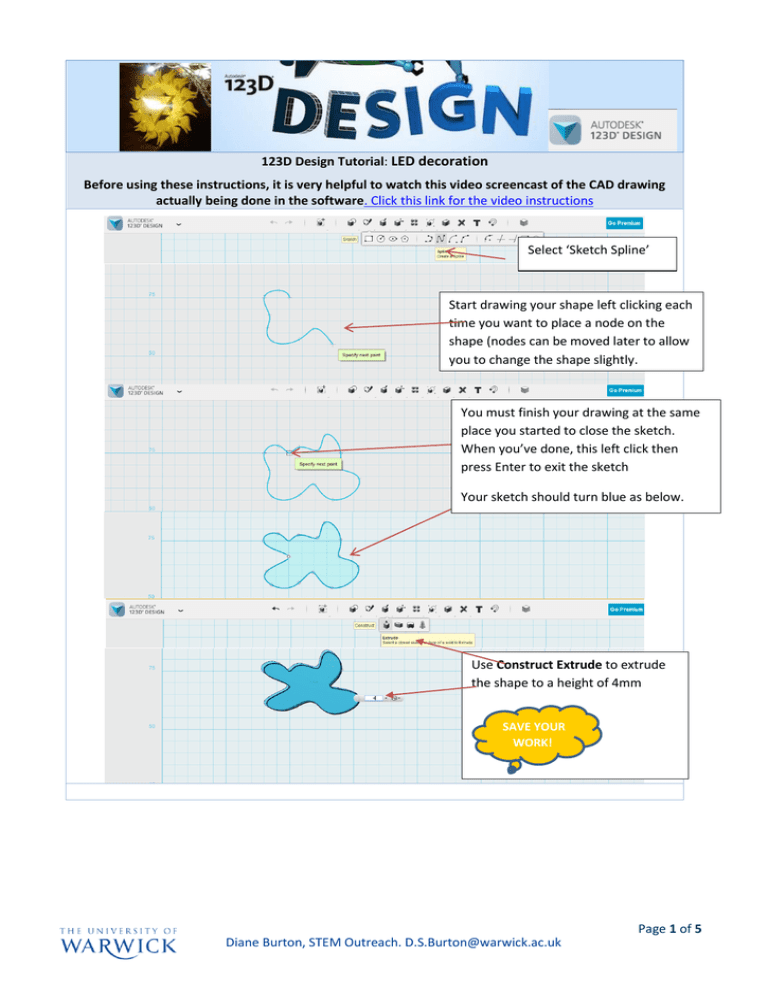
123D Design Tutorial: LED decoration Before using these instructions, it is very helpful to watch this video screencast of the CAD drawing actually being done in the software. Click this link for the video instructions Select ‘Sketch Spline’ Start drawing your shape left clicking each time you want to place a node on the shape (nodes can be moved later to allow you to change the shape slightly. You must finish your drawing at the same place you started to close the sketch. When you’ve done, this left click then press Enter to exit the sketch Your sketch should turn blue as below. Use Construct Extrude to extrude the shape to a height of 4mm SAVE YOUR WORK! Page 1 of 5 Diane Burton, STEM Outreach. D.S.Burton@warwick.ac.uk Use Sketch Circle tool to draw a circle 45mm diameter Click on the shape and select the Move handle – use the arrow to drag the shape to the edge of the circle and then if necessary rotate it to the best position for using the pattern tool – the video explains why this is important. Select ‘Pattern – Circular Pattern’ Click on Solid and select the shape. Then click on Axis and select the circle. The box comes up showing number of copies of the shape. Increase the copies until the shapes intersect If you are having trouble selecting the shape properly, the video gives tips on this. SAVE YOUR WORK! Page 2 of 5 Diane Burton, STEM Outreach. D.S.Burton@warwick.ac.uk Selecting Grouping tool (or just do Ctrl G on your keyboard), then select each shape in turn until you have selected them all, then press Enter. If you click on the shape now you will see that all the shapes select as one group Now you will scale your design to the size you want: - Draw a square the size you want the decoration to be – e.g. 65mm square. - Click on the drawing, select Move handle and move it over the square ready to scale it down. Select the Scale tool and either use the arrow to adjust the size or type a factor in the number box, e.g. 0.6 (scaled to a factor of 0.6 of the original size). SAVE YOUR WORK! When the size is correct, left click to finish. Page 3 of 5 Diane Burton, STEM Outreach. D.S.Burton@warwick.ac.uk Select Sketch Polygon and click in the centre of the design to draw a shape which will form the centre part of the LED decoration. Here a triangle is being used, so put 3 in box for number of sides. You could use any shape, but it must intersect with the outer ring of the design to form a single 3D printed product. Here is the centre triangle – see how the corners intersect the outer shape Select Construct Extrude and select the centre shape – ensure it is set to extrude Merge on the drop down. Put the height in the box – remember the outer ring is 4mm high – here 5mm is used so the centre sits 1mm higher than the rest of the decoration. SAVE YOUR WORK! Now you need to cut the hole for the LED light – first check the hole size needed for your lights. Here we are making a 10mm diameter hole. Use Primitives Cylinder tool to make a cylinder of 10mm diameter – put radius in box, leave the height at the default value of 20mm. Use the Snap tool to snap the cylinder to the centre of the shape ready to cut the hole. Page 4 of 5 Diane Burton, STEM Outreach. D.S.Burton@warwick.ac.uk Select Construct Extrude and click on the top face of the cylinder and push it through the decoration to make the hole. Press Enter to finish. SAVE YOUR WORK! If you wish you can add some features to your LED decoration. Here small cylinders were used to make holes in the points of the triangle. The edges of the triangles were bevelled using Modify Chamfer. Small triangles were made and snapped onto the decoration and moved into place. Click the drop down on the top left of your screen and select ‘Export STL’ – It will ask if you want to combine all objects into one – say YES. Save your file. Page 5 of 5 Diane Burton, STEM Outreach. D.S.Burton@warwick.ac.uk