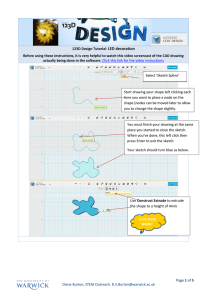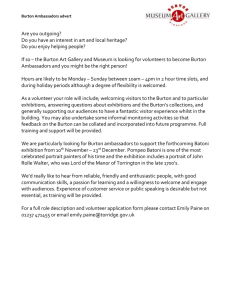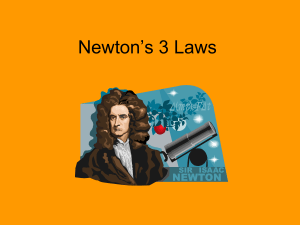Name badge keyring – using primitive shapes function
advertisement

123D Design Tutorial: Name badge keyring – using primitive shapes function Before using these instructions, it is very helpful to watch this video screencast of the CAD drawing actually being done in the software. Click this link for the video instructions Select ‘Primitives Box’ by hovering over it then left clicking on your mouse to select. Type the dimensions in the box – 65mm x 25 x 1.5 high (you can press tab on the keyboard to move from one box another. Press Enter on your keyboard to finish. Select Modify Fillet, then click on the corner of the shape. The fillet arrow appears – click on it and drag it to get a Fillet Radius of 6 – or just type 6 in the box. Press Enter to finish. Select Modify Fillet again, and now select each of the other 3 corners and drag one of the arrows in to get a Fillet Radius of 6 – or type 6 in the box. Your shape will look like this SAVE YOUR WORK! Diane Burton, STEM Outreach. D.S.Burton@warwick.ac.uk Page 1 of 6 Now you are going to make a copy of your drawing. Left click on it to select it, then do Ctrl ‘C’ followed by Ctrl ‘V’. A bright blue copy appears over the top of the original together with the MOVE handle, ready for you to move the copy away. Move your mouse over the arrow and it will turn yellow, then hold down the left side of the mouse to drag the copy away – so you have 2 side by side as below: Select Modify Shell and then left click on the first shape. Drag the arrow to get Thickness Inside to 1 or just type 1 in the box. Then press Enter to finish. Your shapes should look like this. The one on the left will form the rim of the badge. SAVE YOUR WORK! Diane Burton, STEM Outreach. D.S.Burton@warwick.ac.uk Page 2 of 6 Now you need to attach the rim to the base. To do this, select the ‘Snap’ tool. You need to select the faces to ‘snap’ or attach to each other. You must select the bottom face of the rim shape so that it snaps to the top of the other shape the correct way up. Hold down the right side of the mouse and then use the mouse to rotate the screen and left click on the bottom face to select it. Hold down the right side of the mouse to rotate the screen back to top view and then left click on the top face of the other shape. Your drawing should look like this SAVE YOUR WORK! Diane Burton, STEM Outreach. D.S.Burton@warwick.ac.uk Page 3 of 6 You will use a 4mm diameter cylinder to cut a hole to put the metal keyring in place. Select Primitives Cylinder and put the Radius of the cylinder in the box (Radius is half the Diameter, so 2mm). The height does not matter as you are just using the cylinder as a cutting tool. Press Enter to finish Check Group Snapping is crossed as here – left click if it isn’t. Select Snap tool and then click the top of the cylinder then click the top face of the badge shape to snap the cylinder on By default it snaps to the centre of the object – you need to move it to the edge where you want the hole Click on the cylinder – and select the Move handle Use the arrow to move the cylinder to this position where you want to cut the hole for the metal keyring. Then press Enter to finish. Diane Burton, STEM Outreach. D.S.Burton@warwick.ac.uk Page 4 of 6 Select Construct Extrude and then left click the top face of the cylinder. Hold your left mouse down on the arrow and drag the cylinder down through the badge to cut the hole. SAVE YOUR WORK! Finally you need to put Text on your badge. Select the TEXT tool Click somewhere on the badge to show this is where you are going to sketch the TEXT Click around the centre of the badge to show the position of the TEXT Diane Burton, STEM Outreach. D.S.Burton@warwick.ac.uk Page 5 of 6 The Text dialogue box comes up. Click in the Text box and change the wording and scroll down the Font choices to what you want. You can try changing the Height of the text and see if it will fit and you could BOLD the text. When you are happy with the text, use the move handle to centre the text into a position that looks right. When the text is in the right position, click OK on the dialogue box. At this stage, the text is only a 2D sketch and will not 3D print. You need to extrude the text sketch. Move your mouse over one of the letters and left click, when the options cog appears, move your mouse off the letters and you’ll see they turn orange. Move your mouse over the options cog and then move to the ‘Extrude Text’ tool. Click this and the measurement box appears. You want the text to be 1.5mm high. Put this number in the box and Enter to finish. Your finished drawing should look like this. SAVE YOUR WORK! Save your file Diane Burton, STEM Outreach. D.S.Burton@warwick.ac.uk Page 6 of 6