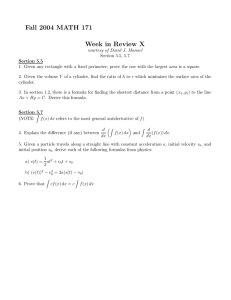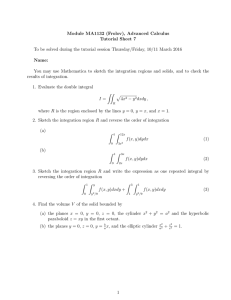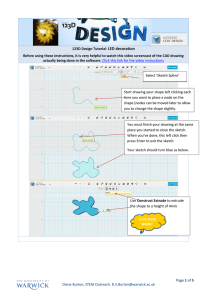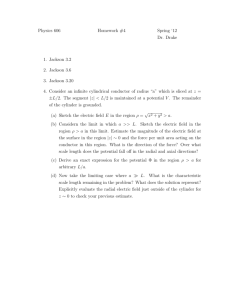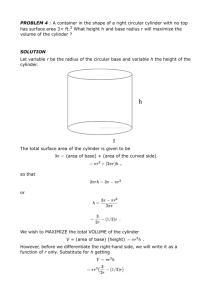CAD tutorial for the drinking straw support
advertisement

CAD tutorial for the drinking straw support Having tried a number of different designs, this one worked best on the greatest variety of glasses – straight sided glass, angled glass and even a champagne flute. It also stayed in place successfully the rims of glasses/mugs of different thicknesses. The gap between the 2 prongs is 3mm, but there is enough flex in the plastic for it to work on slightly thicker rims. 123D Design Tutorial: Straw support BEFORE YOU START: Decide on the design of your straw support and write down the measurements needed to do the CAD drawing accurately so that the straw support will work properly. Below are measurements for the straw support design shown in this tutorial. Side view These measurements will be used in the CAD tutorial instructions below. It is useful to watch the accompanying video tutorial before starting - follow this link to the video tutorial Top view Diane Burton, STEM Outreach. D.S.Burton@warwick.ac.uk Page 1 of 5 Use Primitives Cylinder tool to draw a cylinder with a radius of 7.5mm (= to a diameter of 15mm) and height 20mm. This will be the main section to hold the straw. Put your screen in TOP view. Use Sketch Rectangle to draw a rectangle 19mm x 4mm Now start at the bottom left corner of your rectangle and draw a rectangle 3mm x 20mm. Press enter or click the green tick to exit the sketch – your drawing should look like this. Draw a line 3mm long to act as a guide for the gap between the two prongs. Now select Sketch Rectangle and click on the existing sketch to show you are adding to it. Draw a rectangle 3mm x 18mm as shown, ensuring you have left the 3mm gap between the two prongs. Your drawing should look like this. Diane Burton, STEM Outreach. D.S.Burton@warwick.ac.uk SAVE YOUR WORK! Page 2 of 5 Select Sketch Trim and click on your sketch to edit it. Then move your mouse over one of the lines you want to delete – when it turns red click once to delete. Move your mouse to the next line that needs deleting and continue until your sketch looks like this. Select your sketch and click on the cog - select Extrude and extrude by 10mm (the width of the prong section of the straw support. Click on the shape and select the Move handle, flip the shape round 90° to sit it upright. **Ensure that the Group Snapping function is clicked OFF – there should be a line through it like this. Select Snap and rotate the screen to select the end face of the object, then click on the side of the cylinder – the object snap together. Diane Burton, STEM Outreach. D.S.Burton@warwick.ac.uk Page 3 of 5 Click on the attached piece then select the Move handle and move it up to sit in line with the top of the cylinder and move it into the cylinder as shown – zoom in to check it is level. Select Combine Merge and click on one object as the Target Solid and the other as Source Solid. Press enter – they become a single object. If you wish you can round off one or more of the edges by selecting Modify Fillet and clicking on an edge and filleting by a small amount - radius 1 or 1.5. SAVE YOUR WORK! Snap tool Use Primitive Cylinder to draw a cylinder 2.5mm radius (5mm diameter) and 35mm long – this will be used as a cutting tool to make the hole for the straw Now select Snap and click on the top of the cylinder then on the top of the main object Diane Burton, STEM Outreach. D.S.Burton@warwick.ac.uk Page 4 of 5 It will look as below. Click on the cylinder then select the Move Handle. Move the cylinder to the edge of the cylinder area as above. Then tilt the cylinder by 10°. Push the cylinder down so there is a piece sticking out at the top and bottom as below. Select Combine Subtract then select the main object as the Target Solid and the cylinder as the Source Solid. Press enter and the straw hole is cut. The straw holder needs to be turned to the position it will sit in on the 3D printer. Click on the straw holder, select the Move Handle and flip it round 180°. Then move it up to sit on the grid. Save your work, then Export the STL file ready for 3D printing Diane Burton, STEM Outreach. D.S.Burton@warwick.ac.uk Page 5 of 5