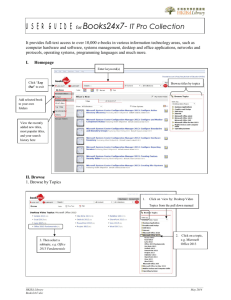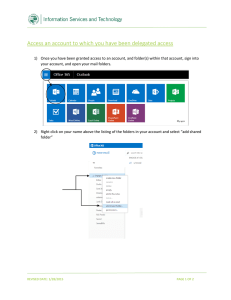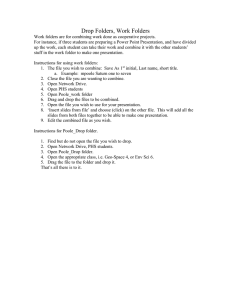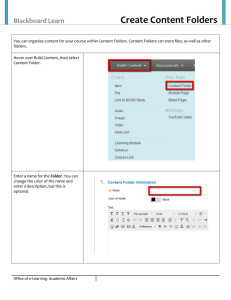Books24x7 ® A quick overview of the site’s features
advertisement

Books24x7 ® A quick overview of the site’s features Books24x7 provides on-demand access to business, technical and engineering resources, and contains thousands of digitized "best-in class" books, book summaries, research reports and best practices. The Books24x7 On Demand Platform offers several features enabling users to search, browse, read, add bookmarks and notes, create folders and collaborate with other users of these libraries. A. Accessing the Site Login to the Books24x7 site using the username and password provided to you. My Home - Your Starting Point On the ‘My Home’ page you can: 1. Conduct a search (go to Step B, below) 2. Browse Topics (go to Step D) 3. Create and manage your Personal Folders (go to Step E) 4. View System Folders • What’s New shows recently added titles • Top Titles lists the most popular titles among the Books24x7 user community • Recommended shows the recommended titles across the Books24x7 community and your organization • History displays the last titles you accessed with links to the last page viewed 1 3 2 4 Browse Tools, available in the top navigation bar of every page, help you quickly and efficiently perform many tasks. The Tools that are displayed depend upon where you are and what functionality is available to you. To view all Tools and Tips. to familiarize yourself with their functions, click on B. Searching for Titles 1. In the search box, enter a word or phrase. 2. Choose search options to narrow your search. 3. Click GO! 4. Search results list most relevant titles and the most relevant sections within those titles. Click on the item’s title or a section hit to access the content. You can continue to refine your results by entering a new search term into the “Search Within” search box, or filter results for certain characteristics using “Filter Options”. Updated 2/9/2010 1 3 2 4 Books24x7 ® A quick overview of the site’s features C. Viewing Content 1. Navigation in the left column allows you to move to different sections of the text. 2. Expand the Search Hits to see relevancy ranked hits. 3. Search hit highlighting can be turned off/on by clicking the Browse Tool . And the Search Hit Runner tool enables you to jump down a page through the highlighted search hits. Using these features together help you pinpoint the most relevant information quickly. 3 1 2 D. Browsing Topics 1. In the Browse Topics box on the My Home page, select a topic tree from the pull-down ‘View by’ menu and then click on a category to see its subtopics. Not on My Home? Click the “My Home” tab at the top of the page If you have access to more than one collection, choose the topic view of the collection you want to browse 1 Updated 2/9/2010 Books24x7 ® A quick overview of the site’s features 2. Click on a subtopic to see a list of titles. 3. Click on the item’s title or cover image to view its content. 4. At any point while browsing, you can select another topic/subtopic to browse. 5. Each search result contains links to the standard topics in which it is located. 2 3 5 E. Creating and Managing Personal Folders 1. On the My Home page, click on the Manage Folders icon in the Tools area 1 On the Manage Folders page, you can: Create a new folder Change the contents of any folder Rename folders you’ve created Delete folders that you’ve created You cannot delete or rename the systemgenerated Default folder 2. Create a new folder by typing in a folder name and clicking Add. 3. The folder is added to the Bookshelf Folders list and to the Edit Folders list. 4. Click on the folder name to rename or delete it. 5. To rename, enter a new name and click Rename. 6. To delete, select the Remove Folder radio button and click Update. Updated 2/9/2010 2 5 5 6 Books24x7 ® A quick overview of the site’s features F. Adding Titles to Personal Folders You can add a title to a folder from any list or from any content page button located next to 1. Click on the the title in a search results list, topic list or the browse tools on content pages. 1 2. On the Manage Title page, either place the title in an existing folder, or 3. Create a new folder by entering a name. 4. Click Update. 2 3 4 replaces 5. An open book button the folder button once a title is in a Personal Folder. It lets you return to the Manage Title page where you can: • Move the title to another existing folder, or create a new folder in which to move it. • Keep a copy in its existing folder. • Remove the title from its existing folder and delete bookmarks. 5 G. Adding Bookmarks and Notes Buttons for adding a bookmark and notes are located on the Tools bar of every viewer page. tool on your toolbar to add a quick 1. Click the bookmark without leaving the page. If not already added to a folder, the title with bookmark is placed into the Default folder for easy access. Updated 2/9/2010 1 Books24x7 ® A quick overview of the site’s features 2. Or create a note by clicking choosing a paragraph anchor to which the note will be attached, entering the text for your note and then clicking “Create”. 3. Once you create the note, you may view the note (with timestamp) in the paragraph or collapse the note by clicking button beside the on the plus/minus note. To delete or edit a note, click on the “Delete” or “Edit” link at the bottom right of the expanded note. 2 A record of a title’s bookmarks and notes will appear in the left column under “Notes and Bookmarks”. To view all bookmarks and notes for a title, you may need to expand the “Notes and Bookmarks” area using plus/minus . 3 H. Setting Personal Preferences Click on the “Account Info” tab at the top of the page. Under the Settings section you can: 1. Modify certain User Information fields. 2. Reset your Password. 3. View Collection entitlements. 4. Change your email options. This is where you may choose to switch off or limit the email notifications. 5. Configure Display Options including which folder automatically opens when you go to your My Home page. 6. Obtain information on using Books24x7 On the Go™ mobile capability. Updated 2/9/2010