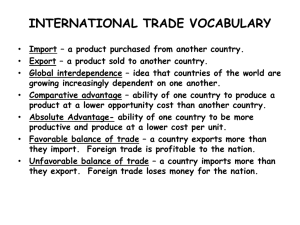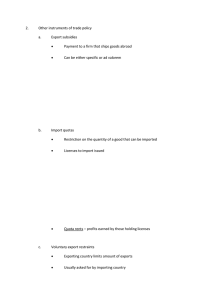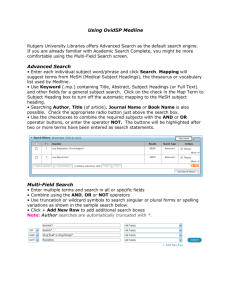Introduction to Reference Manager 12 UCL Library Services
advertisement

Introduction to Reference Manager 12 UCL Library Services, Gower St., London WC1E 6BT 020 7679 7793 E-mail: library@ucl.ac.uk Web www.ucl.ac.uk/library/ What is Reference Manager? Reference Manager is a bibliographic software package which enables you to create a personal database of references relevant to you. You can then insert these references into a word document and they will be formatted automatically in the citation style of your choice. How can I get Reference Manager? Reference Manager 12 is available to UCL students and staff via Desktop@UCL computers. If you wish to use Reference Manager on your own computer you need to purchase a license for use on your personal computer from Bilaney, http://www.bilaney-consultants.co.uk/our-products/reference-manager.html. Students are entitled to a special discount price from this website. Please note: Reference Manager is only available for use on a PC, there is no version for Mac. This guide gives you an overview of how to use Reference Manager 12 and Word 2010, but the programme works in the same way on Word 2013. Training courses and more detailed user guides are available via UCL Information Services Division at http://www.ucl.ac.uk/isd. Getting started Reference Manager enables you to create a personal set of references, called a database, and use this database to cite and automatically format references in a Word document. To start Reference Manager from a Desktop@UCL computer: Go to the Start menu and select All Programs > Reference Manager 12 > Reference Manager 12 When you first open Reference Manager you are presented with a blank screen and now need to create or open a database. To open an existing database: From the File menu select Open database... Locate the database you wish to open and click on Open. The following illustration shows a typical Reference Manager database. If there are no references in your database, both parts of the screen will be grey. 1 To create a new database: From the File menu select New Database... In the pop-up window, we advise you to click the Advanced… tab (see the information box below to see why) In the Periodical Synonyms menu, select Medical (or the subject most relevant for you) from the drop-down Copy From menu. Click OK to select and to return to the previous screen Choose a location to save your database, give it a name and click on New. Periodical Synonyms explained (Term Manager) When you add a reference to your database, Reference Manager creates indexes for Authors, Keywords and Periodicals. These indexes are stored in a facility called Term Manager. When you start to cite references in software such as Microsoft Word, some journal titles can appear in an abbreviated form in your bibliography and others in their full form: e.g. Eur.J.Med. as opposed to the European Journal of Medicine. An abbreviation is not the preferred style in a system such as Harvard, which requires full titles. This discrepancy is owing to the variety of sources from where you may import references to populate a database: PubMed uses abbreviated titles, and Web of Science uses the full title. This is why Periodical Synonyms were copied into the database upon its creation. There are 4 ways to add references to your Reference Manager database: 1. Adding references manually Where possible you are advised to obtain references from online sources rather than adding them manually. This helps prevent errors in adding references and is usually quicker. There will be some cases, however, when you cannot find a reference in an online source and 2 will need to add it manually, eg. for references to chapters within books, conferences, unpublished material. With your database open, from the References menu, select New.... A blank reference window opens. Enter information for the reference. Take note of the following guidelines for selected fields: Ref Type Ref ID Authors Web/URL There are templates for over 30 different reference types. By default the reference type is 'Generic'. Click next to the reference type that is displayed to choose a different reference type from a drop-down menu. eg. Book chapter or Journal (for a journal article). When you select a template the fields available for that reference will alter accordingly. This is an automated unique number and cannot be changed. Authors names must be entered in the format Surname,A.B. (ie Surname comma first initial full stop second initial full stop). Separate authors names using a semi-colon ; There are 5 fields that allow you to enter URLs (website addresses) or paths to files stored on your computer. You can then link directly by clicking on the globe icon. File Attach files such as pdfs to a record; these files are then stored along with your database. Right click or go to attachments References then file attachments Enter the full publication date in the format dd/mm/yyyy, or simply enter the year. If you do not wish to Pub Date view the day and month, click on the date icon next to the field name to hide them. You can assign keywords to your references to assist in searching your own database. Eg you may Keywords wish to use a particular keyword to indicate you have cited that reference in an essay or paper. Use the drop-down menu to indicate whether you have a copy of the article / book etc., or whether you Reprint have ordered/requested it. Availability Use to keep a note of where the item is held. User def Customisable fields for your own use. Fields marked with an asterisk (*) are mandatory and must be completed. When you have finished entering data, from the File menu, select Save. Then close the window. If you forget to save your reference, you will be prompted to do so when you close the window. To add another reference, from the References menu, select New… 2. Searching online databases via Reference Manager You can carry out searches of selected online databases via Reference Manager and then copy the results to your Reference Manager database. The most useful resources available are: Web of Science: Comprises Science Citation Index (SCI), Social Sciences Citation Index (SSCI), Arts and Humanities Citation Index (SHCI) and Conference Proceedings Citation Index(CPCI). Covers journal articles in all subject areas. Library catalogues: some university and research library catalogues in the UK are included. Useful for adding book references to your Reference Manager database. PubMed: Freely available version of Medline which covers journal articles in biomedicine. To carry out a search of an online database via Reference Manager: From the Tools menu, select Internet Search From the drop-down menu, select the resource you wish to search: ISI Web of Knowledge PubMed Z39.50 sites: for library catalogues If you have selected Z39.50, in order to search library catalogues, click on the globe icon next to the word Hosts. Select your chosen Library catalogue from the list that appears and click on OK. Enter your search term(s) in the appropriate fields below. You can add further lines to your search by clicking in the Connector column to select the appropriate Boolean operator (AND, OR or NOT) and typing additional search terms in that line. 3 Click on the binoculars icon (Start search) or press F12 to carry out the search. A new window appears showing you the status of the search. You may be prompted to indicate whether you wish to download the retrieved references, or download may start automatically. Warning! Searching online databases via Reference Manager is a good way to get specific references into your database quickly. If you want to carry out a subject search of an online database, however, it is usually best to go directly to the database itself to carry out your search, as you then may have the option to search by subject headings and will have many more search options to help you carry out a decent subject search. The downloaded references appear in a new tab called Search 1, and have not yet been entered in your Reference Manager database. To transfer references to your database: Tick the references you wish to transfer into your Reference Manager database From the References menu, select Copy Between Databases... Ensure the Marked References option is selected and the correct databases are displayed Click on Copy A confirmation window will appear: click on Yes to All You may get a window appearing warning you that a new reference ID will be assigned to your references Click on Yes to All. Your references will now have been copied into your Reference Manager database. 3. Exporting references directly from online resources A number of online databases and electronic journals websites allow you to export references directly into bibliographic software packages, such as Reference Manager. See the table below for examples and instructions. 4. Importing text files saved from bibliographic databases Many databases do not have a direct export facility, but will allow you to save your references as a text file in a format which can then be imported into Reference Manager: Run your search in an online database as normal. Select references and save them as a text file in the appropriate format. Ensure you save the files in a place where you will easily find them again. eg. the desktop. See the appended table for instructions for specific databases. In Reference Manager, from the File menu select Import Text File… Choose the correct filter for the database from which you got your results by clicking on the button (see table below for filter names). Select your text file by browsing using the button. Click on Import. Imported references are entered into your database and are also displayed in a separate tab, Imported. If you amend or delete references in the Imported tab, the changes will apply to the references in your database. To close the imported tab, right-click with the mouse and select Close Imported Reference List. The initial text file which you saved can be deleted once the references have been imported into Reference Manager. Direct export and filter information The table appending this guide summarises instructions for directly exporting references or the format in which to save references and the filter to use for various online databases. If you regularly use a database which is not mentioned in the table below, please contact your subject librarian for further information. This guide was created using Internet Explorer. You might notice some differences using other browsers. 4 Dealing with duplicate references If you import references from a number of different searches or sources, you may be prompted that Reference Manager has detected duplicate references. It is safest to allow the duplicates to be imported and then to check for duplicates: From the Tools menu, select Batch Operations and then Duplicate Search Select the database to search for duplicates Click on Search. Any duplicate references will be displayed in a separate Duplicates tab. You can now compare the duplicate records, as some may have more information than others depending on their source, and delete the record of your choice. If you have already started inserting references from your database into a Word document, it is safest to delete the newly imported reference. Warning! By default the duplicate search will check for duplicates across all open databases, which include any Search tabs you may have open. To ensure you are looking for duplicates only within your database, either: Close all other databases and tabs OR In the Batch Duplicate Search window, select Options and click the radio button for In Selected Database Using Reference Manager 12 with Word 2007: Cite While You Write Reference Manager allows you to work with Word to create bibliographies or insert references from your Reference Manager database in a Word document. You can then format the document into a citation style of your choice, eg. Harvard, Vancouver. This facility is called Cite While You Write. A special tab is installed in Word 2007 or later for Reference Manager. Inserting citations in Word There are two ways to insert citations from your Reference Manager database: 1. Find citation Place your cursor in the place where you wish to insert a citation in your Word document Click on the Insert Citation button near the bottom to open the drop-down menu, then click on Find Citation Enter a search term to locate your reference, eg. author's surname or word from the title. NB This will search all open databases. It is therefore advisable to ensure that your database is the only one open and that you close any other databases or Search tabs. Click on Search Highlight the reference in the list and click on Insert. (To select more than one reference from the list, click on the first one, hold down the Control key on your keyboard and click on as many other references as you wish) 5 Your reference is entered as a citation in your document, together with an automatically formatted bibliography / reference list. 2. Insert marked references In your Reference Manager database tick the reference(s) you wish to cite Place the cursor in the place where you wish to insert the citation(s) in your Word document Click on Insert Citation and choose the Insert Marked Citation(s) option Your reference(s) is entered as a citation in your document, together with an automatically formatted bibliography / reference list. Formatting citations and bibliographies Reference Manager automatically formats inserted citations and creates bibliographies in the citation style (output style) of your choice. To alter the output style: In Word, click on the Style drop down menu from the Reference Manager tab. Click on Select another style to select an output style, eg. Harvard, Vancouver Click on OK. Your document will be reformatted to the style of your choice. Editing citations Place your cursor beside the inserted citation and click on in order to: Delete a citation Change the order of citations where multiple citations are inserted at the same point Exclude the author or year in a citation. eg. where the author's name has been used in the text you may only wish the year to appear in an author/date citation style Add a prefix, suffix or page numbers to a citation Preparing a paper for submission to publishers Word generates code that is hidden in your Word document to enable it to communicate with Reference Manager. This makes the file size a lot larger and many publishers request that you remove this code when you submit your paper for publication. Click on Convert citations and bibliography and Covert to plain text. This creates a copy of your manuscript, with the citations and bibliography inserted without the links to Reference Manager. You will be prompted to save the newly created document. To edit your references once the field codes have been removed, you must edit the original copy of the manuscript and then remove the field codes again. Backing up your database It is advisable to make regular back-up copies of your Reference Manager database. Every Reference Manager database is made up of two files: a data file (.rmd) and an index file (.rmx). You MUST back up both files, for example by copying and pasting them to another folder or external drive. Your database will not work unless both files are saved in the same location. Getting help A Reference Manager manual is installed when the program is installed on your computer. To access the manual: Click on Start > All Programs > Reference Manager 12 > Reference Manager Manual 6 There is useful information available on the Reference Manager website http://www.refman.com. This including output style and import filters to download – FAQs, user guides and discussion list. More detailed and advanced user guides are produced by UCL Information Services Division http://www.ucl.ac.uk/isd/common/resources/bibliography, who also provide training courses in Reference Manager https://www.ucl.ac.uk/isd-extra/common/student/bookings/assist/index.php. There is useful information available on the Reference Manager website http://www.refman.com. This includes: Output style and import filters to download FAQs Comprehensive user guides Discussion list: join the list or browse the archives. For help with downloading references to import into Reference Manager, your subject librarian may be able to help: please email library@ucl.ac.uk. Direct export and filter information for databases Please note: These instructions were compiled using Internet Explorer. Details may differ for other browsers. If you experience difficulties with the instructions below, try using a different browser. Always check imported references carefully to ensure bibliographic fields are filled in correctly. Database AMED Anthropology Plus ARTBibliographies Modern Avery Index Instructions for direct export or for saving references to import See OvidSP instructions below. See OCLC below. Use SFX (see below) or see Proquest instructions below. Use SFX (see below) or see Proquest instructions below. Which filter? N/A N/A N/A British Humanities Use SFX (see below) or see Proquest instructions below. N/A Index Click on Add to folder for each reference you wish to keep. Click on Folder to view the items in your folder. Select all items in your folder by checking the Select all box. Click on the Export icon. From the next page, ensure Direct CINAHL Plus N/A Export in RIS format is selected and click on Save. If using Firefox, choose to open with Web Export Helper. You can then select your Reference Manager file from the Select Reference Manager Database window which appears. Mark the references you wish to save and click on Export selected. Choose The Cochrane whether to save just the citation or the citation and abstract. Click on Export Cochrane Library Citation and save the file. Import to Reference Manager. Click on any result. At the bottom of the screen choose to export this result as COPAC EndNote, Zotero. Click on Export. Choose destination as Reference N/A Manager. You can then select your RefMan database. See Cinahl Plus instructions above. EconLit N/A Warning: Check that all data is exported to the correct fields. EMBASE See OvidSP instructions below. N/A Use direct export function. Select results and click on Download. Select RIS, EndNote, Procite, Reference Manager. When prompted to open or save the N/A Engineering Village file, select Open. This will open your Reference Manager database and allow you to directly export your selected references into your database. 7 ERIC Explore eUCLid (UCL Library catalogue) FRANCIS FirstSearch See Proquest instructions below. N/A From any record, click on the Send to link and select RIS. Leave the coding as UTF-8 and click on Save. Choose to Open the file, then select your Reference N/A Manager database. Warning: Check that all data is exported to the correct fields. Mark the relevant records within eUCLid from the results list and select Save/Mail at the top of the screen. The predefined format should be changed to ISI ResearchSoft Tagged Output Format. RIS Without filling in any other details, click send and click on Click here to save the records…. and save the resulting page as a .txt file on your drive. Import the file in Reference Manager using the RIS filter. See OCLC below. See OCLC below. See OvidSP instructions below. GeoRef / GEOBASE Warning: GeoRef and GEOBASE records often import with volume, issue and N/A page number in the Journal Name field. If this happens you will need to alter the information manually. In Google Scholar before you begin searching click on Settings (top right). Under Bibliography Manager, select to show links to import citations into RefMan. Click on N/A Save. From your search results you can now click on the link beneath any result http://scholar.google.co.uk Import into RefMan. Choose destination as Reference Manager. You can now select your RefMan database. Google Scholar History of Science, Technology and Medicine Health and PsychoSocial Instruments HMIC IBSS ICONDA Index to Foreign Legal Periodicals LISA LLBA (Linguistics and Language Behavior Abstracts) Maternity and Infant Care MEDLINE MetaLib See OCLC below. See OvidSP instructions below. N/A See OvidSP instructions below. See ProQuest instructions below. See OvidSP instructions below. N/A N/A See OvidSP instructions below. N/A N/A See ProQuest instructions below. N/A See ProQuest instructions below. N/A See OvidSP instructions below. N/A See OvidSP instructions below. N/A Use direct export function. Mark the records you want using the add to My Metalib icon . Click on My Metalib in the top menu - this will open your eShelf (basket). Select records from the eShelf which you want to download. N/A Click on Email/Save Selected. In the window which opens, click Save. In the Record format box, select Citation manager and click Save and you will be prompted for a Reference Manager database into which to download your data. 8 MLA International Bibliography See ProQuest instructions below. N/A Mark the references you wish to keep and click on the Export icon. Under Export select Marked records. Under Export to… select Text File. Click on OCLC / FirstSearch Export and Save the text file. Import the file into RefMan. OCLC (see databases Warning: Most OCLC / FirstSearch databases to which UCL subscribes do not adjacent note) have filters readily available. Use SFX (see below) or select any OCLC filter and edit fields as necessary. Use direct export function. Mark the references you wish to save. Click on Export from the top of your list of results. Choose Reference Manager from the Export to drop down menu, and choose which fields to export. Click on Export Citation(s). Choose to open the file and then select Reference Manager. You can then select your Reference Manager file from the Select Reference OvidSP N/A Manager Database window which appears. Warning: Check all fields of your imported reference carefully. Often references imported from OvidSP databases will have their volume, issue and page numbers information placed in the journal field in Reference Manager. You will need to amend these manually. Philosopher’s Index See OvidSP instructions above. N/A Mark the references you wish to save and click on Export/Save. Select output to EndNote, Reference Manager or ProCite. Click continue. Choose to open ProQuest databases the file (with the Export Helper, if using Firefox) and select Reference Manager. N/A You can then select your RefMan database. If you experience problems using Internet Explorer, try using Firefox instead. Search via Reference Manager OR PubMed Mark the relevant records. From the Send to menu, Select Citation Manager PubMed and click Create file ; save the file (results are saved as a file appended .nbib). Import file into RefMan. PsycINFO See OvidSP instructions above. N/A Use direct export function. From the abstract or full text of an article, click on Export Citation. Choose RIS format as the Export format and click ‘Export’. ScienceDirect Select Reference Manager if prompted. You can then select your Reference N/A journals Manager file from the Select Reference Manager Database window which appears. Use direct export function. Mark the references you wish to save and click on Export. Select Export as the output type and choose RIS format as the export format. Choose which fields to output then click on Export. Select to open the N/A SCOPUS file and choose Reference Manager if prompted. You can then select your Reference Manager file from the Select Reference Manager Database window which appears. SFX Social Policy and Practice Web of Knowledge (includes Web of Science, BIOSIS Previews) Use direct export function. At the bottom of the SFX window, click on Go next to Download Citation to Reference Manager / EndNote . Select Save. Import RIS the file into RefMan. Warning: Sometimes data is misplaced or incomplete. Check the imported references carefully and amend details as necessary See OvidSP instructions above. N/A Use direct export function. Select results and click on EndNote. Click Export if necessary. Choose Referenece Manager if prompted. You can then select your N/A Reference Manager file. References may also be added to the marked list and then exported. 9 AY Sep 14 10