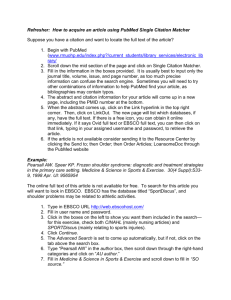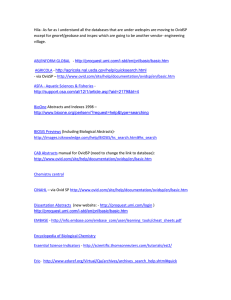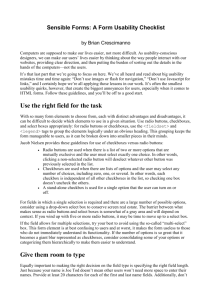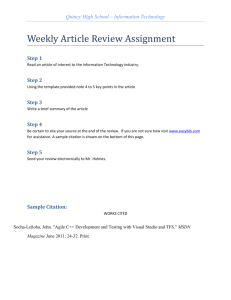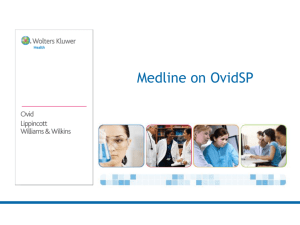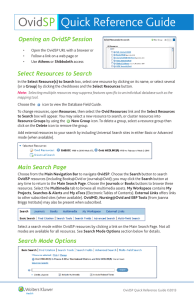Using OvidSP Medline
advertisement
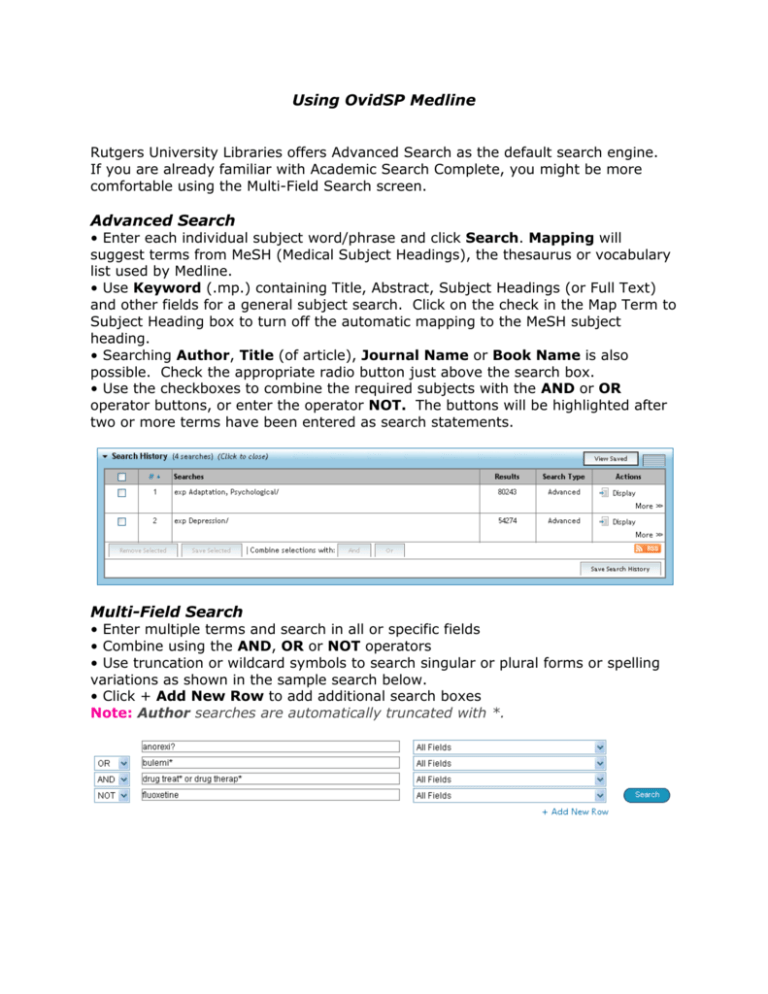
Using OvidSP Medline Rutgers University Libraries offers Advanced Search as the default search engine. If you are already familiar with Academic Search Complete, you might be more comfortable using the Multi-Field Search screen. Advanced Search • Enter each individual subject word/phrase and click Search. Mapping will suggest terms from MeSH (Medical Subject Headings), the thesaurus or vocabulary list used by Medline. • Use Keyword (.mp.) containing Title, Abstract, Subject Headings (or Full Text) and other fields for a general subject search. Click on the check in the Map Term to Subject Heading box to turn off the automatic mapping to the MeSH subject heading. • Searching Author, Title (of article), Journal Name or Book Name is also possible. Check the appropriate radio button just above the search box. • Use the checkboxes to combine the required subjects with the AND or OR operator buttons, or enter the operator NOT. The buttons will be highlighted after two or more terms have been entered as search statements. Multi-Field Search • Enter multiple terms and search in all or specific fields • Combine using the AND, OR or NOT operators • Use truncation or wildcard symbols to search singular or plural forms or spelling variations as shown in the sample search below. • Click + Add New Row to add additional search boxes Note: Author searches are automatically truncated with *. Operators Three operators are available to combine terms: • OR gathers together lists of terms, e.g. Australia or New Zealand; 2 or 3 • AND finds where terms occur together, e.g. rock and roll; 1 and adult.sh.; 4 and 5 • NOT removes a term, e.g. spiders not insects; 1 not 2 Truncation and Wildcards Truncation or wildcard symbols find variations in spelling in Advanced Search or Multi-Field Search modes: • Use * or $ or : at the end of a word, or part of a word, to retrieve unlimited suffix variations e.g. computer* for computer, computers, etc. Add a number to restrict to a certain number of characters, e.g. computer*7 • Use # inside or at the end of a word to replace exactly one character, e.g. wom#n • Use ? inside or at the end of a word to replace zero or one character e.g. robot? or flavo?r Limits Limits restrict search results to selected criteria. Limits are specific to the database(s) selected. Commonly used limits are available from the Main Search Page. All limits are made available by clicking the Additional Limits button. Search History Searches, results, and search types are listed in the Search History window. Combine search statements by clicking checkboxes and selecting the operators AND or OR in Advanced Search mode, or by entering the search statement numbers and operator in the search box (e.g. 1 not 2). Delete searches using the checkboxes and Remove Selected button. Refine results or add to your search by using Results Tools on the left of the search results display. Search Results To view the results from the most recent search, scroll down the page or select Display to view any search result. • Results appear in a Citation display, including Author, Title and Source information • The View menu changes display to Title or Abstract • If the citation includes an abstract, a View Abstract link is offered to view the abstract inline. • To the right of each title, Abstract Reference, Complete Reference, Ovid Full Text (or Full Text) links are available • Link to to find out if the University Libraries subscribes to the journal title and makes the article available in pdf format. • To find related records, select the Find Similar or Find Citing Articles links Print, Email, Export, and My Projects Output choices are at the top of each results page: Print, Email, Export, or Add to My Projects. Select results and then an output icon. Select individual citations using the checkboxes, or Select All at the top of the page. Print: • Select Fields to Display: Choose preset fields lists or select a custom list • Select Citation Style: Use Ovid Labeled Citation for print, email, or export to reference management software (such as RefWorks) or choose another style (APA, MLA, Chicago, etc.) • Include: Choose Search History to include the search strategy, Annotations to include notes (these are added using My Projects), URLs to Ovid full text to link into OvidSP results or full text Email: • Insert From and To addresses, separating multiple addresses with a comma; add Subject title and Message (if required) Export: • Use Microsoft Word format for word processing • Use PDF as a document exchange format • Use .txt for text file output • Use RefWorks for online reference management • Use RIS format for Reference Manager and EndNote Web • Delimited or XML are database import formats Add materials to My Projects by dragging them into the My Projects area in Results Tools, or by clicking the Add to My Projects button (and following prompts). Items can be added from other sites using the Ovid Toolbar. My Projects is a structured storage area containing projects and folders where you may store text, results, citations, full text, graphics etc. My Projects offers the same output options as results (Print, Email, Export) and the option to Remove (delete) saved items. 100914avw (adaptation of OvidSP Quick Reference Card)