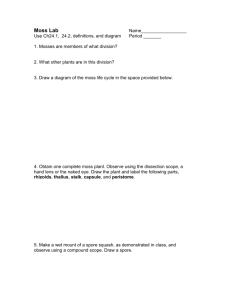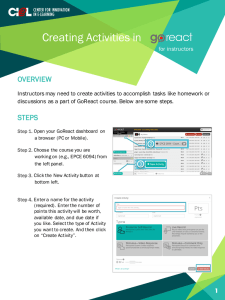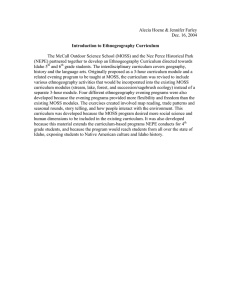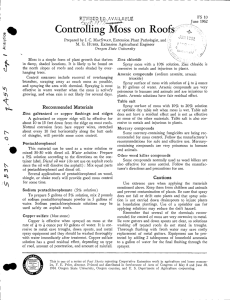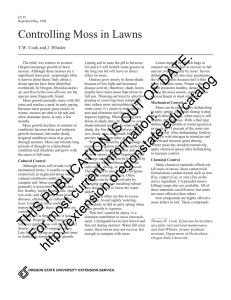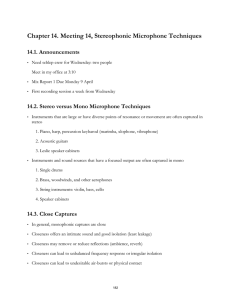Document 12042891
advertisement

The Gwenna Moss Centre for Teaching Effectiveness Creating a Lecture Video with Screencast-O-Matic.com for PCs and Macs 1. Open the visuals to be shown in the video. • For example, a PowerPoint slideshow 2. Open a web browser and go to http://www.screencast-o-matic.com/. 3. Click Start Recording. 4. If asked, allow Java to run. • If this does not work, try a different web browser. 5. A resizable frame and menu bar will appear 6. Click the microphone settings by clicking the down arrow next to the green bars. Select your built-in or connected microphone. 7. Set your screen recording size by dragging a corner of the dashed rectangle. • For example, you may want to record the size of a PowerPoint slide 8. If you have a webcam, you may turn it on to record a video of you speaking. 9. Click the red circle to begin recording. • You are prompted with a three second countdown before recording begins 10. Create your lecture video by speaking and using the on screen visuals. • The maximum length per video is 15 minutes The Gwenna Moss Centre for Teaching Effectiveness 1 The Gwenna Moss Centre for Teaching Effectiveness 2 11. Click the Done button to end the recording. 12. View your recorded video. 13. Select Publish to Video File. 14. Select Quicktime (MP4) as the Video Type. 15. Choose the other options that you like. You may preview them in the Preview window. 16. Click Save Video. 17. Name the video. 18. Select a location to Save to. • A suggested location is within a folder for your course 19. Click Save. The saved video file may now be uploaded to YouTube, ShareStream or other locations for students to view. The Gwenna Moss Centre for Teaching Effectiveness