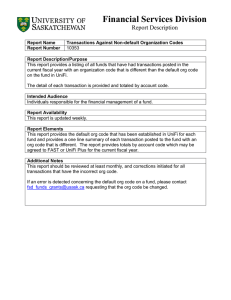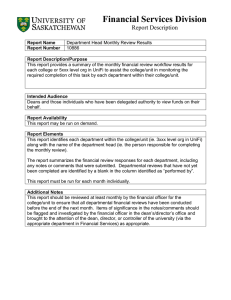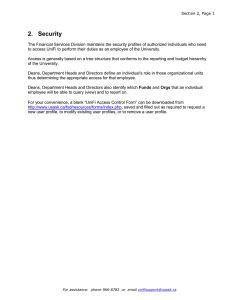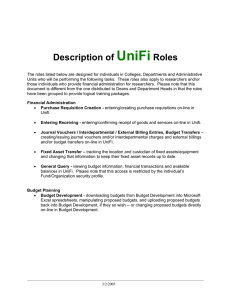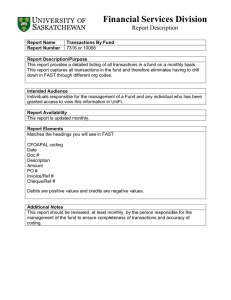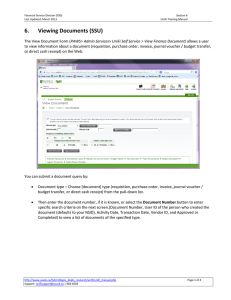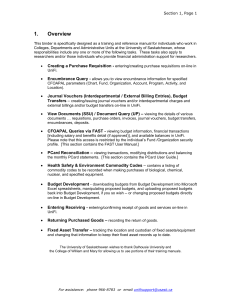14. Document Query in UniFi Plus (UP) Overview
advertisement

Financial Services Last Updated October 2015 Section 14 UniFi Training Manual 14. Document Query in UniFi Plus (UP) Overview Goal The goal of this section is to provide UniFi users with the knowledge to query and track the documents and information they require in the system. Intended Audience UniFi users who will be querying the system for information about vendors, invoices, cheques (checks), journal vouchers and other related documents. Objectives At the end of this section, you will able to: Query a requisition Query a purchase order Query a UniFi invoice Query a cheque (check) Query the return of purchased goods Query the receipt of goods Query a fixed asset Query an incomplete journal voucher Query a completed journal voucher Query NSIDs and vendor numbers Query a vendor invoice Query payment history for a specific vendor Query a fund to see its financial manager, default org code and associated grant information (if applicable) Use Banner Document Management (BDM) In this section The following topics are covered in this section: Topics Querying Document History - FOIDOCH Querying Incomplete Journal Vouchers - FGIJSUM Querying Completed Journal Vouchers - FGIDOCR Querying NSIDs and Vendor Numbers - FTIIDEN Querying Vendor Invoice – FAIVINV Querying Vendor Detail History - FAIVNDH Querying Vendor History - FAIVHIS Querying Fund Information – FTMFUND Using Banner Document Management (BDM) http://www.usask.ca/fsd/colleges_depts_research/unifi/unifi_manual.php Support: unifisupport@usask.ca | (306) 966-8783 Page 2 5 6 8 9 11 13 15 17 Page 1 of 18 Financial Services Last Updated October 2015 Section 14 UniFi Training Manual Querying Document History UniFi Form Back to Topics The Document History Form (FOIDOCH) displays the history of purchasing and payment documents. It identifies related documents such as requisitions, purchase orders, receiving documents, invoices, cheques (or checks), returns, receipts and fixed assets. It also indicates the status of all documents. Unlike View Document in Self Service UniFi, there is no fund / org security applied to FOIDOCH. If you have a document number, you will be able to view the document and all its other related documents. Example: You have a Purchase Requisition number and wish to look up the Purchase Order (PO) number for the requisition. Use FOIDOCH to query your Purchase Requisition number. If a PO has been created for the requisition, FOIDOCH will show you the PO number and allow you to view the PO. You have a PO number and wish to see if Receiving has been completed for the PO. Use FOIDOCH to query the PO and view corresponding Receiving documents. http://www.usask.ca/fsd/colleges_depts_research/unifi/unifi_manual.php Support: unifisupport@usask.ca | (306) 966-8783 Page 2 of 18 Financial Services Last Updated October 2015 Section 14 UniFi Training Manual Accessing the Document History Form Step 1. Follow these steps to access and view the FOIDOCH screen. Action To access this form directly from PAWS: PAWS> Admin Services> UniFi Plus> Document History (FOIDOCH) OR I. II. 2. Access UniFi Plus: PAWS> Admin Services> UniFi Plus> UniFi Plus In the UniFi Plus main menu, enter FOIDOCH in the ‘Go to’ box and press <Tab> Enter a document type code in the Document Type field and <Tab> (see sample codes below) or double-click to select one from the full Document Type list. (See Step 4 for the list of document types that you can query using this form.) Common document type codes: REQ = Purchase requisition PO = Purchase order RCV = Receiving document INV = Invoice 3. In the Document Code field, enter the document number. It is recommended that you know the document number. A search can be performed at this stage if you do not - call UniFi Support on (306)-966 8783 for help with searching for a document number. http://www.usask.ca/fsd/colleges_depts_research/unifi/unifi_manual.php Support: unifisupport@usask.ca | (306) 966-8783 Page 3 of 18 Financial Services Last Updated October 2015 Section 14 UniFi Training Manual 4. Perform a Next Block function (or <Ctrl +Page Down>). The cursor goes to the block that corresponds to the Document type and code selected. The following are query forms associated with each of the blocks: Requisition – Requisition Inquiry Form (FPIREQN) Purchase Order – Purchase Order Inquiry Form (FPIPURR) Invoice – Invoice/Credit Memo Query Form (FAAINVE) Check – Check Payment History Form (FAICHKH) Return – Returned Goods Validation List Form (FPIRTRN) Receiver – Receiving Goods Query Form (FPIRCVD) Asset Tag – Fixed Asset Master Query Form (FFIMAST) Asset Adjustment – Fixed Assets Adjustment Query Form (FFIADJF) 5. To view related documents, click on the document number to highlight the one you wish to look up, then click on the Options menu and select the form you wish to query, ie. ‘Invoice Information’ 6. To view the list of Status Indicators, select View Status Indicators from the Options menu. The list of Status Indicators will appear in front of the form. Click the Cancel button to close the Status Indicators window. 7. When finished viewing the document history, click the Exit icon. http://www.usask.ca/fsd/colleges_depts_research/unifi/unifi_manual.php Support: unifisupport@usask.ca | (306) 966-8783 Page 4 of 18 Financial Services Last Updated October 2015 Section 14 UniFi Training Manual Querying Incomplete Journal Vouchers (JV’s) UniFi Form Back to Topics The Journal Voucher (JV) Summary Form (FGIJSUM) displays detailed line item information for a selected incomplete journal voucher, meaning a journal voucher that has not been completed/ approved (posted) yet. As an alternative to FGIJSUM – to view an incomplete/ not approved JV that was prepared by yourself you can use FAST Finance Reporting. If you have misplaced a JV number that you started, this is one way of locating the JV number. I. Log into PAWS> Admin Service> UniFi Self Service> FAST Finance Reporting II. In FAST’s main menu, leave all field blank and under “Desired Option” select “Unposted Journal Entries” and hit <Enter> III. This will show you a list of JV, prepared by you, that are either incomplete or awaiting approval (from Finance Reporting, FSD) IV. To view a JV in more details, click on the $ amount link for the JV Accessing the JV Summary Form Step 1. Follow these steps to access and view the FGIJSUM screen. Action To access UniFi Plus: PAWS> Admin Services> UniFi Plus> UniFi Plus In UniFi Plus, enter FGIJSUM in the ‘Go to…’ box, press <Tab> 2. Enter journal voucher number in the Document field. 3. Once the journal voucher has been entered, perform a Next Block function (or <Ctrl+ Page Down>). Each line of the journal voucher will appear with the coding and amounts that have been entered, as well as the document total. If there is an error with a line, an ‘Error’ label will appear to the far left of the line. If it can be posted, a ‘Postable’ label will appear. To query another Journal Voucher, click the Rollback icon. To exit, click the Exit icon to return to UniFi Plus main menu. 4. 5. 6. Back to Topics http://www.usask.ca/fsd/colleges_depts_research/unifi/unifi_manual.php Support: unifisupport@usask.ca | (306) 966-8783 Page 5 of 18 Financial Services Last Updated October 2015 Section 14 UniFi Training Manual Querying Completed Journal Vouchers (JV’s) UniFi Form Back to Topics The Document Retrieval Inquiry Form (FGIDOCR) displays detailed line item information and descriptions for a completed journal voucher (JV), meaning a JV that has been approved and posted. Unlike View Document in Self Service UniFi, there is no fund / org security applied to FGIDOCR. If you have a JV document number, you will be able to view the JV regardless of your access to the CFOAPALs used. Accessing the Document Retrieval Inquiry Form Step 1. Follow these steps to access and view the FGIDOCR screen. Action To access this form: PAWS> Admin Services> UniFi Plus> UniFi Plus Enter FGIDOCR in the ‘Go to’ box, press <Tab> 2. Enter a journal voucher number in the Document field. If you do not know the JV number, please contact UniFi Support for help – uniifuspport@usask.ca or call (306) 966-8783. 3. Once the journal voucher has been entered, perform a Next Block function (or <Ctrl+ Page Down>). Each line of the journal voucher will appear with the coding and amounts that have been entered, as well as the description. 4. 5. If the Text Exists box has a ‘Y’ in it, additional document text can be accessed by clicking the Options menu, then ‘Document Text (FOATEXT)’. 6. Click the Rollback icon to select another journal voucher or click the Exit icon to exit the form and return to the menu. http://www.usask.ca/fsd/colleges_depts_research/unifi/unifi_manual.php Support: unifisupport@usask.ca | (306) 966-8783 Page 6 of 18 Financial Services Last Updated October 2015 Section 14 UniFi Training Manual Querying NSIDs and Vendor Numbers Back to Topics UniFi Form The Entity Name/ID Search Form (FTIIDEN) queries vendor names and numbers. This form can also be used to search for NSIDs to identify employees. Accessing the Entity Name/ID Search Form Follow these steps to access and view the FTIIDEN screen. Step 1. Action To access this form directly from PAWS: PAWS> Admin Services> UniFi Plus> Name/ ID Search (FTIIDEN) OR I. II. 2. Access UniFi Plus: PAWS> Admin Services> UniFi Plus> UniFi Plus In the UniFi Plus main menu, enter FTIIDEN in the ‘Go to’ box and press <Tab> If searching for a vendor number, leave Vendors box checked. Enter the name of the vendor in the Last Name field. ie. ‘Audio Warehouse’. This field is case-sensitive. If unsure of the name, use the % key as a wild card key to encompass all possibilities in your search. ‘Audio%’ will bring back all vendors in the system that begins with ‘Audio’. Searching ‘%Audio%’, would bring back all vendors in the system that contain the word ‘Audio’. Press F8, or the Execute Query icon to get search results. http://www.usask.ca/fsd/colleges_depts_research/unifi/unifi_manual.php Support: unifisupport@usask.ca | (306) 966-8783 Page 7 of 18 Financial Services Last Updated October 2015 Section 14 UniFi Training Manual 3. If looking up an NSID, un-check the Vendor box, and check the All box. Type the NSID, ie. ‘ABC123’ in to the ID Number field. Press F8, or the Execute Query icon to get search results. 4. Click the Rollback icon or F7 to start another query or click the Exit icon to exit the form and return to the menu. Back to Topics http://www.usask.ca/fsd/colleges_depts_research/unifi/unifi_manual.php Support: unifisupport@usask.ca | (306) 966-8783 Page 8 of 18 Financial Services Last Updated October 2015 Section 14 UniFi Training Manual Querying a Vendor Invoice Back to Topics UniFi Form The Vendor Invoice Query Form (FAIVINV) displays detailed information about a vendor invoice – even when the UniFi document number is not known. Accessing the Vendor Invoice Query Form Follow these steps to access and view the FAIVINV screen. Step 1. Action To access this form: PAWS> Admin Services> UniFi Plus> UniFi Plus Enter FAIVINV in the ‘Go to…’ box, press <Tab> 2. Enter vendor number in the Vendor field or click on the arrow to search for a specific vendor through FTIIDEN (See Section 14, Page 6). 3. Once a vendor has been entered, select Next Block. <Ctrl+Page Down> http://www.usask.ca/fsd/colleges_depts_research/unifi/unifi_manual.php Support: unifisupport@usask.ca | (306) 966-8783 Page 9 of 18 Financial Services Last Updated October 2015 Section 14 UniFi Training Manual 4. Enter Document # (UniFi generated invoice number) and press F8 to query invoice or leave Document # field blank and press F8 to list all invoices pertaining to the vendor. 5. Use scroll bar to the right of vendor invoice information to view individual invoice information. Invoice details appear at the bottom half of the form. The commodity details and the status are indicated. 6. Select the Rollback icon to select another vendor or click the Exit icon to exit the form and return to the menu. Back to Topics http://www.usask.ca/fsd/colleges_depts_research/unifi/unifi_manual.php Support: unifisupport@usask.ca | (306) 966-8783 Page 10 of 18 Financial Services Last Updated October 2015 Section 14 UniFi Training Manual Querying Vendor Detail History Back to Topics UniFi Form The Vendor Detail History Form (FAIVNDH) displays and queries invoice/credit memo history information for a selected vendor by fiscal year. Accessing the Vendor Detail History Form Follow these steps to access and view the FAIVNDH screen. Step 1. 2. Action To access this form: PAWS> Admin Services> UniFi Plus> UniFi Plus Enter FAIVNDH in the ‘Go to…’ box, press <Tab> Enter vendor number in the Vendor field or click on the arrow to search for a specific vendor through FTIIDEN (See Section 14, Page 6). http://www.usask.ca/fsd/colleges_depts_research/unifi/unifi_manual.php Support: unifisupport@usask.ca | (306) 966-8783 Page 11 of 18 Financial Services Last Updated October 2015 Section 14 UniFi Training Manual 3. Once vendor has been selected, tab to Selection field and indicate a search preference. 4. Tab to Fiscal Year and select appropriate 2 digit period (e.g. 13) and perform a Next Block function. 5. Select the invoice you are querying and select the OPTIONS menu. 6. The following queries are available from the OPTIONS menu View Invoice Information (FAIINVE) – to view the detailed invoice Commodity Information (FAICOMM) – lists all items on the invoice View Vendor Invoice (FAIVINV)- described earlier in this section Note: Use the scroll bar at the bottom of form to scroll to the right to see the cheque (check) number the invoice was paid on. 7. Select the form you wish to view. When finished viewing these forms, press the Exit icon to return to FAIVNDH. 8. Select the Rollback icon to select another vendor or click the Exit icon to exit the form and return to the menu. Back to Topics http://www.usask.ca/fsd/colleges_depts_research/unifi/unifi_manual.php Support: unifisupport@usask.ca | (306) 966-8783 Page 12 of 18 Financial Services Last Updated October 2015 Section 14 UniFi Training Manual Querying Vendor History Back to Topics UniFi Form The Vendor History Query Form (FAIVHIS) provides a list of vendor invoice/credit memo/payment transactions for a selected vendor in the system (including terminated vendors). Accessing the Vendor History Query Form Follow these steps to access and view the FAIVHIS screen. Step 1. Action To access this form: PAWS> Admin Services> UniFi Plus> UniFi Plus Enter FAIVHIS in the ‘Go to…’ box, press <Tab> 2. Enter vendor number in the Vendor field or click on the arrow to search for a specific vendor through FTIIDEN (also in this section). 3. Once vendor has been selected, perform a Next Block function. http://www.usask.ca/fsd/colleges_depts_research/unifi/unifi_manual.php Support: unifisupport@usask.ca | (306) 966-8783 Page 13 of 18 Financial Services Last Updated October 2015 Section 14 UniFi Training Manual 4. Totals appear for the Number and Amount for each of the 3 columns for Credit Memos, Open Invoices, and Paid Invoices. 5. From the OPTIONS menu, select to view a list of one of Credit Memos, Open Invoices, or Paid Invoices. This will show detailed activity indicating if the invoice has been approved, completed, and/or cancelled. 6. Click on Close to return to FAIVHIS. 7. Select the Rollback icon to select another vendor or click the Exit icon to exit the form and return to the menu. Back to Topics http://www.usask.ca/fsd/colleges_depts_research/unifi/unifi_manual.php Support: unifisupport@usask.ca | (306) 966-8783 Page 14 of 18 Financial Services Last Updated October 2015 Section 14 UniFi Training Manual Querying Fund Information Back to Topics UniFi Form The Fund Code Maintenance Form (FTMFUND) allows users to look up background information for a fund such as its financial manager, fund default org code, fund created date and associated grant information (if applicable). Accessing the Fund Code Maintenance Form Follow these steps to access and view the FTMFUND screen. Step 1. Action To access this form directly from PAWS: PAWS> Admin Services> UniFi Plus> Fund Information (FTMFUND) OR I. II. Access UniFi Plus: PAWS> Admin Services> UniFi Plus> UniFi Plus In the UniFi Plus main menu, enter FTMFUND in the ‘Go to…’ box and press <Tab> 2. In FTMFUND: To start, hit F7 or the Enter Query button (on the toolbar). 3. In Chart of Accounts, enter 1 (or 2 if you are querying a Chart 2 fund). 4. Tab to the Fund field and enter your 6 digit fund number. 5. Hit F8 or Execute Query button (on the toolbar) to execute your query for this fund. 6. This will bring up the fund details, including grant number and name of financial manager for the fund. 7. To find out when the fund was first created, scroll down (if there is more than one change to the fund information, a scroll bar will be visible on the right) to the last entry, which is also the original entry for this fund. On the original entry for the fund, the field is when the fund is active. When a fund is first set up, the 1st of the month is used in this field. FRS funds (pre UniFi) would often have an “Effective Date” of May 1, 1999. http://www.usask.ca/fsd/colleges_depts_research/unifi/unifi_manual.php Support: unifisupport@usask.ca | (306) 966-8783 Page 15 of 18 Financial Services Last Updated October 2015 Section 14 UniFi Training Manual 8. To start a new search for a different fund, repeat the instructions from step 1 OR 9. To see grant details (if applicable), click on Options and from the list, select Grant Information (FRAGRNT). 10. This will bring you to the Grant Maintenance Form page, with your grant number already filled in, from your prior FTMFUND query. 11. To see grant details, hit Next Block (or <Ctrl+ Page Down>). This will bring up further details, including start and end dates for the grant To cycle through the Grant pages, use Next Block (or <Ctrl+ Page Down>). You will eventually return to initial grant info page. 12. To return to the FTMFUND page, close the Grant page by clicking on the X (exit button). 13. Back in FTMFUND, to start a new search for a different fund, repeat the instructions from Step 1. Back to Topics http://www.usask.ca/fsd/colleges_depts_research/unifi/unifi_manual.php Support: unifisupport@usask.ca | (306) 966-8783 Page 16 of 18 Financial Services Last Updated October 2015 Section 14 UniFi Training Manual Accessing Documents using Banner Document Management (BDM) Back to Topics BDM allows Financial Services to attach supporting documentations (such as single source justifications, quotes, POs and change request documents) to the relevant UniFi documents, allowing Financial Services to share these documents with users. BDM is available through UniFi Plus or Self Service UniFi. Note: This is currently in use for Purchase Requisition and Purchase Order stages only In some cases, user must have access to the fund(s) and org(s) used in order to view the uploaded supporting documents (fund/org security applies) Using Banner Document Management (BDM) in UniFi Plus 1. In UniFi Plus While viewing a UniFi document in UniFi Plus, click on the Banner Document Management (Banner Document Management (BDM)) icon OR In Self Service UniFi Use “View Finance Document” to view a UniFi document. If available, Banner Document Management (BDM) documents will be listed at the bottom of the page. Example: 2. A new browser window (Application Xtender) will open up. You must allow pop-ups on your browser setting http://www.usask.ca/fsd/colleges_depts_research/unifi/unifi_manual.php Support: unifisupport@usask.ca | (306) 966-8783 Page 17 of 18 Financial Services Last Updated October 2015 Section 14 UniFi Training Manual 3. If there are no Banner Document Management (BDM) documents available for the document or matching your fund/org security, you will see a “No Documents Found” message 4. If documents are available, you will see a screen similar to the example below. Banner Document Management (BDM) Navigation Logout Open selected documents. There must be document(s) selected to use this function Print selected documents. There must be document(s) selected to use this function E-mail selected documents. There must be document(s) selected to use this function Select all documents on the list View this document only Click here for more options for this document. Options include: Select this document Type of Document 5. Close the browser window when you are done. You can only have one Banner Document Management (BDM) tab / window open at any time. Back to Topics http://www.usask.ca/fsd/colleges_depts_research/unifi/unifi_manual.php Support: unifisupport@usask.ca | (306) 966-8783 Page 18 of 18