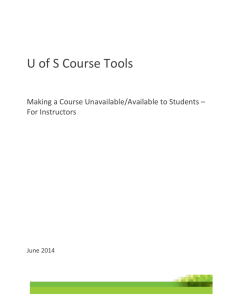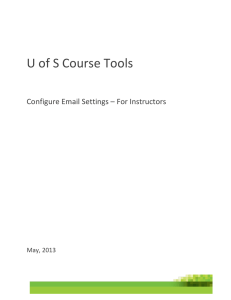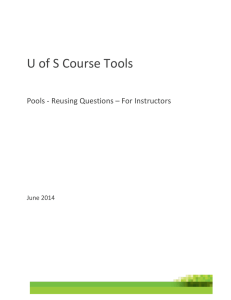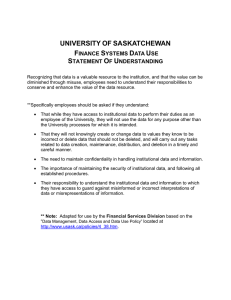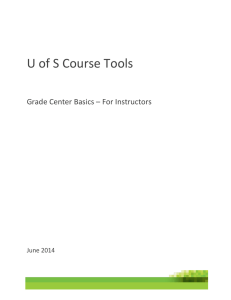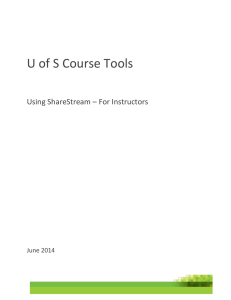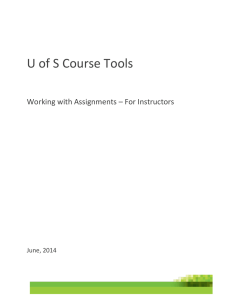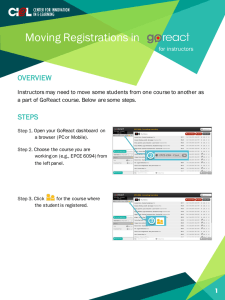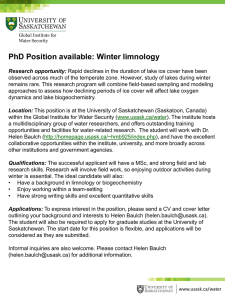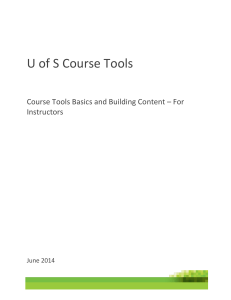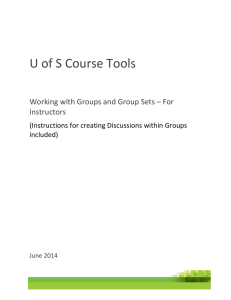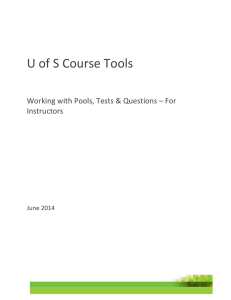Document 11992424
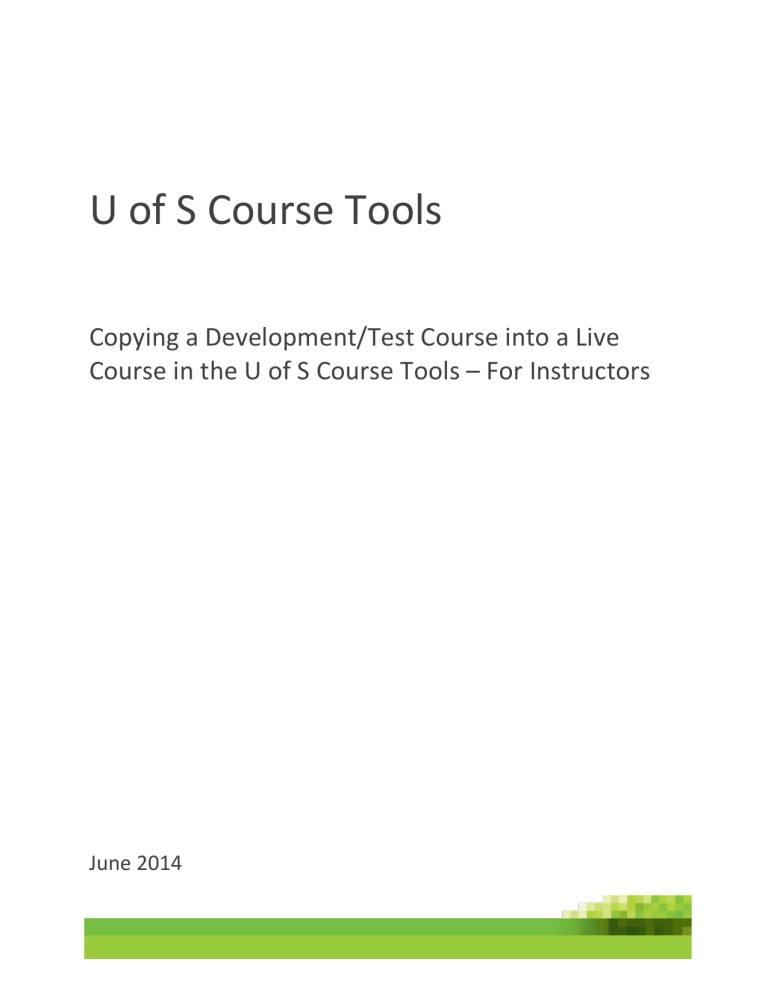
U of S Course Tools
Copying a Development/Test Course into a Live
Course in the U of S Course Tools – For Instructors
June 2014
STEP
1.
University of Saskatchewan – Course Copy
Background
ICT Training Services 2014
U of S Course Tools
All courses at the U of S are available in a common Course Content Management System throughout the campus. The basic template for all courses contains basic tools, materials and options for instructors and students. Note that the screenshots contained within may vary from your course, especially with the options available.
Customization of your course allows you to add many teaching tools. This document outlines the method for migrating a development or test course (if you requested one) to a live course.
Additional help is available online using the complete Instructor Guide.
Action: Course Copy
All courses are accessible within PAWS. You may access courses by selecting Course Tools in the
PAWS main menu on the left.
Choose the course you want to copy.
2.
U of S Course Tools
Access the Control Panel in the Course Management area on the left side of the page. Click on
Packages and Utilities . This action will open a dropdown list that includes Course Copy .
Please select Course Copy from the drop down list.
Need More Help? Call 306.966.4817 OR help.desk@usask.ca
2
University of Saskatchewan – Course Copy
In the section “1.
The “Copy Course
Materials into a
Existing Course” is the only option available to you.
In the section
“Select Copy
Options” enter the
“Course ID” of the live course you would like to populate directly into the space provided beside
“* Destination
Course ID”. If you do not know the
Course ID, click the
“Browse” button
( ) that will open a new dialog in a separate window.
The new window gives the option to search for the live course using many different parameters or gives the option to choose it from a provided list of courses with which you are associated.
Select the radio button( ) beside the live course in this list that you would like to populate with the development course copy data.
Click Submit to close the new window and enter the new course name back into the
Copy Course content area ( ).
This will open a page in the Content Area :
ICT Training Services 2014
U of S Course Tools Need More Help? Call 306.966.4817 OR help.desk@usask.ca
3
University of Saskatchewan – Course Copy ICT Training Services 2014
Back in the Copy
Course Content
Area, click the
“Select All” button found in the “Select
Copy Options” section under the heading “Select
Course Materials”.
Change the
“Course Files” option under “File
Attachments” to
“Copy links and copies of the content (include entire course home folder).
Click Submit to complete the copy process.
NOTES:
Course copy can make an exact copy of the course. Course copy can also make a copy of some of the materials and create a new course or add the materials to an existing course.
You must have manage permission on these files to make copies of the files.
DO NOT perform a "Course Copy" multiple times into the same course. An email will be sent when the copy has finished. Do not work on your course until this email has arrived. If this confirmation email has not arrived within 30 minutes then contact help.desk@usask.ca for assistance. Do not copy your course again as that can cause duplication in your course when
both copies are eventually processed.
U of S Course Tools Need More Help? Call 306.966.4817 OR help.desk@usask.ca
4
University of Saskatchewan – Course Copy ICT Training Services 2014
If you do not see the migrated information in your new live course, select the refresh button in the Course Content menu.
NEW – June, 2014 – Date Management
Date Management gives instructors the ability to have the system automatically change dates in a course from one location. The tool displays everything in the course with start, end, or due dates on one page.
Dates for assignments, course content delivery, and so on may be adjusted on this one page. All the dates may be adjusted relative to a new start date, or explicitly modified for each individual item. Instructors will find this useful after rolling a course forward from one term (with the old dates) to a new term (course copy).
To access Date Management, select Control Panel > Course Tools > Date Management
Select the Date Adjustment Option. Dates will be applied to the course in all areas.
***Questions? Please contact the Help Desk at 966-‐4817 or help.desk@usask.ca
U of S Course Tools Need More Help? Call 306.966.4817 OR help.desk@usask.ca
5