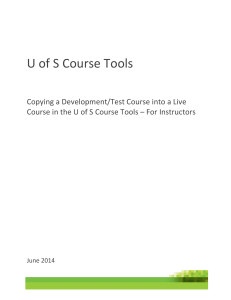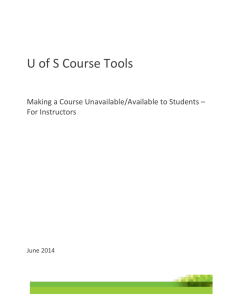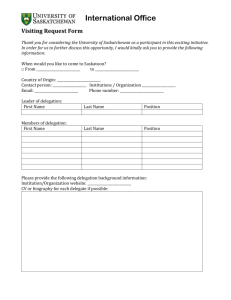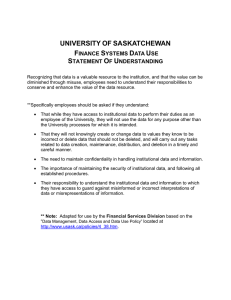Document 12006787
advertisement

U of S Course Tools Working with Pools, Tests & Questions – For Instructors June 2014 University of Saskatchewan – Working with the Pools, Tests & Questions ICT Training Services 2014 Background: If you are using the U of S Course Tools for the first time, please review the Course Tools Basic document before using this document. Note that the screenshots contained within may vary from your course, especially with the options available. Customization of the course allows the instructor to add many teaching tools. Action: Creating a Test Background • Tests are sets of questions that are graded to measure student performance. • Once created, it must be deployed within a content folder before students can take the test. • Test results are reviewed in the Grade Centre. • Certain question types are not graded automatically. • Test and Survey properties, such as availability and presentation options are managed in the Content Area. STEP Action: Creating a Pool 1. Before an instructor creates a test it is recommended to first create a question Pool. Pools are sets of questions that can be added to any Test or Survey. Pools are useful for storing questions and reusing them in more than one Test or Survey. To create a Pool, select Course Tools from the Course Management menu on the left and then select Tests, Surveys and Pools. Next, select Pools. U of S Course Tools Need More Help? Call 306.966.4817 OR help.desk@usask.ca 2 University of Saskatchewan – Working with the Pools, Tests & Questions ICT Training Services 2014 2. Result: The Pools page. The instructor may now Build a Pool, Import a Pool or editing an existing Pool. Select Build Pool to build a new Pool. 3. Complete the Pool Information page, providing a name (required) and description for the pool if desired. 4. Once the instructions, if any, are complete, click Submit to begin creating the Pool. U of S Course Tools Need More Help? Call 306.966.4817 OR help.desk@usask.ca 3 University of Saskatchewan – Working with the Pools, Tests & Questions ICT Training Services 2014 Step: Action: Changing Question Settings in the Pool 1. 2. 3. Once the Pool has been created, questions can be added. If you are already inside the pool, skip to step 2. Otherwise, select the dropdown arrow beside the pool name and select Edit. Once inside the Pool, Questions Settings may be accessed. Select the Question Settings button in the Pool you have just selected. NOTE: Select the Question Settings button BEFORE creating questions to ensure options are available for questions, such as adding images, or providing feedback for EACH multiple choice answer Select any of the options available and click Submit. U of S Course Tools Need More Help? Call 306.966.4817 OR help.desk@usask.ca 4 University of Saskatchewan – Working with the Pools, Tests & Questions ICT Training Services 2014 Action: Adding questions to the Pool 1. Many different types of questions may be added, the first being a Calculated Formula. To create this question, select Create Question and then select Calculated Formula. U of S Course Tools Need More Help? Call 306.966.4817 OR help.desk@usask.ca 5 University of Saskatchewan – Working with the Pools, Tests & Questions ICT Training Services 2014 A Calculated Formula question contains a formula with variables that change for each user. Specifying a minimum value and a maximum value for each variable creates the variable range. Answer sets are randomly generated. The correct answer is a specific value or a range of values. Partial credit may be granted for answers falling within a range. 2. Selecting the Calculated Formula question type opens a screen where the various settings and options may be set. Any variables employed should be surrounded by square brackets, eg. [x]. The value for variables employed will be populated on the answer formula. In the following example of [x]+[y]=z, [x] and [y] would be replaced by values and z would have to be calculated when shown to students. Variables should be composed of alphabets, digits (0-­‐9), periods (.), underscores (_) and hyphens (-­‐). All other occurrences of the opening rectangular brace ("[") character should be preceded by the back-­‐slash ("\") character. Variable names must be unique and cannot be reused. Once the instructor has entered information in the Question Text , they must define the formula used to answer the question in the Answer Formula box. Operations may be chosen from the buttons across the top of the Answer Formula box. The instructor may also give a title to the Answer Formula. NOTE: If the Answer Formula box looks like the following, you must enable Java. Look at the top of the browser window, and follow the prompts: If you get this message, Inactive Plug-­‐in, select the arrow and continue with the onscreen instructions: U of S Course Tools Need More Help? Call 306.966.4817 OR help.desk@usask.ca 6 University of Saskatchewan – Working with the Pools, Tests & Questions ICT Training Services 2014 2. Within the options the instructor can define the Answer Range. This defines correctly submitted answers. If the exact value must be entered, enter 0 and select Numeric from the drop-­‐down list. If the answers can vary, enter a value and select Numeric or Percent. The Numeric option will mark every answer that falls within a range of plus or minus the Answer Range from the exact answer as correct. The Percent option will mark every answer that falls within a percentage of plus or minus the Answer Range from the exact answer as correct. To allow partial credit for answers that fall outside of the correct answer range, select the Allow Partial Credit check box. To set the range for partial credit the instructor must enter a value and select either Numeric or Percent for the Partial Credit Range. Any answers that fall within this range will receive a portion of the total points possible for the question equal to the Partial Credit Points Percentage. If units are required the instructor can check the Units Required box and specify the correct units. If the units need to be case sensitive the instructor can select the Units Case Sensitive check box. By entering a percentage into the Unit Points Percentage field, the instructor specifies the value of the unit of measurement as a percentage of the total credit. U of S Course Tools Need More Help? Call 306.966.4817 OR help.desk@usask.ca 7 University of Saskatchewan – Working with the Pools, Tests & Questions ICT Training Services 2014 Once the question is complete, select Next to proceed. 3. Next, the instructor must define the variables in the formula. This is accomplished by inserting a minimum and maximum value for each variable. Decimal places for the answer can also be defined using the Decimal Places for Answer drop down menu. A number of Answer Sets defined will be created. The Answer Sets will be randomized so that different students will be presented with different sets of variables. If any changes have been made, select Calculate to reset the variables. Otherwise, select Next to continue creating the question. U of S Course Tools Need More Help? Call 306.966.4817 OR help.desk@usask.ca 8 University of Saskatchewan – Working with the Pools, Tests & Questions ICT Training Services 2014 3. 4. The instructor is now presented with the Answer Sets in a table. If they edit or delete any sets, they must ensure that Calculate is clicked again. 5. The instructor may choose to supply Feedback, for Correct or Incorrect Responses. If partial credit is enabled, partially correct answers will receive feedback for an incorrect answer. U of S Course Tools Need More Help? Call 306.966.4817 OR help.desk@usask.ca 9 University of Saskatchewan – Working with the Pools, Tests & Questions ICT Training Services 2014 6. The instructor may add Question Metadata in the Categories and Keywords section. Metadata allows the instructor to easily organize questions for future use. Part of metadata is the ability to add the level of difficulty of a question. An instructor using Bloom’s Taxonomy could create pools according to low to high level thinking questions. The revised Bloom’s Taxonomy diagram is included here. U of S Course Tools Need More Help? Call 306.966.4817 OR help.desk@usask.ca 10 University of Saskatchewan – Working with the Pools, Tests & Questions ICT Training Services 2014 U of S Course Tools Need More Help? Call 306.966.4817 OR help.desk@usask.ca 11 University of Saskatchewan – Working with the Pools, Tests & Questions ICT Training Services 2014 7. The instructor may add Instructor notes that are only visible to the instructors in a course. Once the question is complete, select Submit to save the Calculated Formula Question. 8. Success. The question has been created and will be visible in the question pool list. U of S Course Tools Need More Help? Call 306.966.4817 OR help.desk@usask.ca 12 University of Saskatchewan – Working with the Pools, Tests & Questions ICT Training Services 2014 STEP Action: Creating a Fill in Multiple Blanks Question 1. To create a Fill in Multiple Blanks question, select Fill in Multiple Blanks from the Create Question drop-­‐ down menu. Fill in Multiple Blanks questions use variables to identify responses in a text area that are missing. The student supplies the missing values. Blanks can contain 1 or more correct responses, as determined by the instructor. 2. The instructor may add a Question Title as well as Question Text. Each blank should be inserted as a variable surrounded by square brackets. Example: The type of chart that demonstrates a relationship between two [item1] and which demonstrates a linear regression line is the [item2] chart. NOTE: The content within the [ ] contains no spaces. As in the Calculated Formula Question, variables should be composed of alphabets, digits, periods, underscores, and hyphens. Once the text for the question has been inserted, select Next to proceed with the question creation. U of S Course Tools Need More Help? Call 306.966.4817 OR help.desk@usask.ca 13 University of Saskatchewan – Working with the Pools, Tests & Questions ICT Training Services 2014 3. The instructor can select the Number of Answers for each variable and insert those answers. If there are three possible correct answers, choose 3, and supply all three possible answers. 4. The instructor may provide Feedback for Correct and Incorrect responses to each answer. U of S Course Tools Need More Help? Call 306.966.4817 OR help.desk@usask.ca 14 University of Saskatchewan – Working with the Pools, Tests & Questions ICT Training Services 2014 Repeat for the second answer, and click Next to continue. 5. Next the instructor may add Feedback for all questions, if they have not already done so on the previous page, as well as Question Metadata in the Categories and Keywords section. Metadata allows the instructor to easily organize questions for future use. The instructor can also insert Instructor Notes. Once the question is complete, select Submit to create it. U of S Course Tools Need More Help? Call 306.966.4817 OR help.desk@usask.ca 15 University of Saskatchewan – Working with the Pools, Tests & Questions ICT Training Services 2014 6. The newly created question now appears in the Question Pool. U of S Course Tools Need More Help? Call 306.966.4817 OR help.desk@usask.ca 16 University of Saskatchewan – Working with the Pools, Tests & Questions ICT Training Services 2014 STEP Action: Creating a Hot Spot Question 1. To create a Hot Spot question, select Hot Spot from the Create Question drop-­‐down menu. Hot Spot questions require students to select an area in an image file defined as the correct response. Pixel coordinates set the area and if students click within this range, the answer is recorded as correct. 2. The instructor can now add a question title as well as Question Text. The image used in the question may be attached from the Upload Image area. Images must be .JPG, .GIF, or .PNG files. Take into consideration the size of the image and make adjustments using an image editing application before uploading the file. U of S Course Tools Need More Help? Call 306.966.4817 OR help.desk@usask.ca 17 University of Saskatchewan – Working with the Pools, Tests & Questions ICT Training Services 2014 3. Click and drag the mouse to create a rectangle over the area chosen as the correct answer. When students select a point within this area when answering the question, they will receive credit for a correct answer. The area of the hot spot is defined by pixels (points of light on screen). To delete the hot spot and define a new one, select Clear. 4. The instructor may also choose to provide feedback for correct and incorrect answers. U of S Course Tools Need More Help? Call 306.966.4817 OR help.desk@usask.ca 18 University of Saskatchewan – Working with the Pools, Tests & Questions ICT Training Services 2014 5. The instructor may add Question Metadata in the Categories and Keywords section. Metadata allows one to easily organize questions for future use. The instructor can also insert Instructor Notes. Once the question is finished, select Submit to create the question. 6. The newly created question now appears in the question Pool. U of S Course Tools Need More Help? Call 306.966.4817 OR help.desk@usask.ca 19 University of Saskatchewan – Working with the Pools, Tests & Questions ICT Training Services 2014 STEP Action: Creating the Test 1. Once a Pool has been built, Tests may be created with ease. Instructors may either choose the content area within the course where the test should be placed OR create a Test, by selecting Course Tools from the Course Management menu on the left and then selecting Tests, Surveys and Pools. The test may be deployed at a later date in the latter case. Now, select Tests. U of S Course Tools Need More Help? Call 306.966.4817 OR help.desk@usask.ca 20 University of Saskatchewan – Working with the Pools, Tests & Questions ICT Training Services 2014 2. Click on Build Test. The instructor can enter a name and description for the Test. The name is a required field. 3. Add instructions for those taking the Test. Select Submit. 4. The test has been created. U of S Course Tools Need More Help? Call 306.966.4817 OR help.desk@usask.ca 21 University of Saskatchewan – Working with the Pools, Tests & Questions ICT Training Services 2014 5. The instructor may now choose questions from the Pool (reuse questions). Questions may be created within the test or uploaded from another course. Using Pools is the easy way to keep all questions contained in an organized manner to be reused again. Since questions from the Pool will be employed, the instructor will want to select Reuse Question and then the one of the options of Create Question Set, Create Random Set or Find Questions . 6. Using Find Questions, a new window will appear with a choice of Question Mode. If you select Link to original questions, any changes to the question after the test is created will be reflected in every test and survey the question appears in. If you select Copy selected questions, changes will not be reflected in the tests. Choose a mode and select Continue. U of S Course Tools Need More Help? Call 306.966.4817 OR help.desk@usask.ca 22 University of Saskatchewan – Working with the Pools, Tests & Questions ICT Training Services 2014 A new window appears. Check the pool containing the questions on the left side (In this case, it is Sample Pool). The instructor may select the questions they want to include on the test by selecting the checkbox. Select Submit to continue once the desired questions have been selected. NOTE: The Copy selected questions radio button at the top of the list of questions, when selected, copies the questions from the pool into the test. If you edit the original pool questions BEFORE the test is deployed, the changes will NOT be reflected in this test. U of S Course Tools Need More Help? Call 306.966.4817 OR help.desk@usask.ca 23 University of Saskatchewan – Working with the Pools, Tests & Questions ICT Training Services 2014 7. This screen is the Test Canvas where the instructor can add and edit questions, add question sets or random blocks, reorder questions, and review the test before deploying it to students. The instructor can also assign point values to questions. Vertical arrows next to items are used to reorder questions by dragging them into place. 8. Once edits on the Test are complete, select Ok in the bottom right hand corner of the window to Create the Test. U of S Course Tools Need More Help? Call 306.966.4817 OR help.desk@usask.ca 24 University of Saskatchewan – Working with the Pools, Tests & Questions ICT Training Services 2014 STEP: Action: Deploying the Test 1. Now that the Test has been created from the Control Panel, it must be deployed. To do so, navigate to the Content Area of the course that will contain the test. To create the Test, select Create Assessment and then Test. 2. Now the instructor will select the Test they just created and select Submit. 3. The instructor may rename the Test, change the description and set the test to open in a new window, if desired. 4. Various other options are availabile. Availability must be set to Yes for the test to be accessible. (The image below displays NO; useful if the instructor would like to create all tests at the beginning of the term. The instructor must remember to change this to YES later in the course term.) Available attempts options can be altered as well as forced completion options. Note: Forced completion is not recommended as a number of actions can cause the test to complete. A timer can also be enabled. Note that this is only the expected completion time and that the student will still be able to work on the test after the timer has expired. This option may change its functionality in later updates of BBlearn. Date & time restrictions can also be enabled, as well as a password for accessing the test. U of S Course Tools Need More Help? Call 306.966.4817 OR help.desk@usask.ca 25 University of Saskatchewan – Working with the Pools, Tests & Questions ICT Training Services 2014 5. The instructor can also set the due date, self-­‐assessment options, and feedback displayed to students upon completion. 6. Lastly, the instructor can choose the way questions are presented, prohibit backtracking once questions have been submitted, and randomise questions for each test attempt. Once the options are set, select Submit to create the test. U of S Course Tools Need More Help? Call 306.966.4817 OR help.desk@usask.ca 26 University of Saskatchewan – Working with the Pools, Tests & Questions ICT Training Services 2014 7. The Test will now appear in the Content area chosen. STEP: Action: Re-­‐deploying a Test 1. Once a test has been deployed the easiest way to re-­‐deploy it is to create a copy . To create a copy, select Course Tools from the Course Management menu on the left and then select Tests, Surveys and Pools. 2. Select Tests. U of S Course Tools Need More Help? Call 306.966.4817 OR help.desk@usask.ca 27 University of Saskatchewan – Working with the Pools, Tests & Questions ICT Training Services 2014 3. Select the chevron next to the test to be copied and select Copy. 4. A deployable copy has been created. You may now adjust the settings for the test. U of S Course Tools Need More Help? Call 306.966.4817 OR help.desk@usask.ca 28