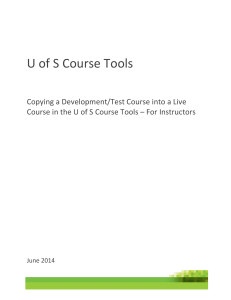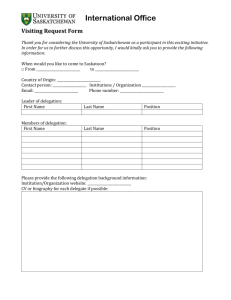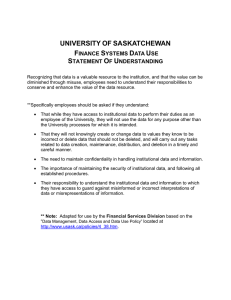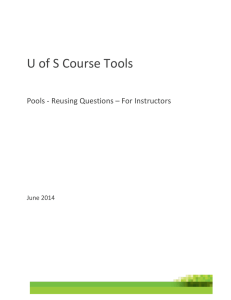Document 12006779
advertisement

U of S Course Tools Grade Center Basics – For Instructors June 2014 University of Saskatchewan – Grade Center Basics ICT Training Services 2014 Background: If you are using the U of S Course Tools for the first time, please review the Course Tools Basic document before using this document. Note that the screenshots contained within may vary from your course, especially with the options available. Customization of your course allows you as an instructor to add many teaching. Additional help is available online using the complete Instructor Guide. STEP Action: Using the Grade Center Background The Grade Center in U of S Course Tools is more than just a way to record grades. It is a useful interactive tool, allowing instructors to record data, calculate grades, and monitor student progress. Instructors can generate reports to assess course participation, as well as determine which assigned grades to show to students on their My Grades page, including columns displaying performance results. Instructors can also create grade columns for any activities or requirements they want to grade, such as special projects, participation, or attendance. Columns in the Grade Centre are automatically created for an assignment or test if the instructor has created this item in Course Tools / Blackboard. Action: Accessing the Grade Center 1. With Edit mode ON, , select Grade Center from the Control Panel menu. 2. The Grade Center section will expand to display the links to the Needs Grading page, the Full Grade Center, and the Smart Views (assignments and tests). Click on Full Grade Center. U of S Course Tools Need More Help? Call 306.966.4817 OR help.desk@usask.ca 2 University of Saskatchewan – Grade Center Basics ICT Training Services 2014 Action: Exploring the User Interface Background The Grade Center resembles a spreadsheet in appearance. A user in the course populates each row and each column includes information for an item, such as an assignment, test, graded blog entry, or survey. Instructors may also use columns to calculate grades. Action: Discovery of Basic Features Action Bar: Rows preceding the grid information containing functions and drop-down lists specific to the current page, such as Create Column, Create Calculated Column, Manage, and Reports. Grade Information Bar: Information about a selected column, such as type of grade and points possible. Point to a Grade Center column title and details appear in the area preceding the grid and following the Action Bar. Grid/ spreadsheet: Columns, rows, and cells that make up the Grade Center data. Scroll bars: The horizontal and vertical scroll bars are used to navigate through the Grade Center columns and rows. Edit Rows Displayed: The number of rows appearing in the grid can be changed. In the box, type a number between 5 and 50, and click Go. U of S Course Tools Need More Help? Call 306.966.4817 OR help.desk@usask.ca 3 University of Saskatchewan – Grade Center Basics ICT Training Services 2014 Icon Legend: Explanation of the symbols used in the columns and cells. Default columns 1. Last Name and First Name: Shaded in gray and anchored to the left side of the spreadsheet. 2. Username: University of Sakatchewan Network Services ID (NSID). 3. Student ID: University of Saskatchewan student number. 4. Last Access: Date student last entered the course. 5. Availability: Whether students can access the course (not related to whether the course is visible to students). 6. Weighted Total: If columns are weighted (see Weigh grades later in this document), this column takes those weights into account when calculating. Calculates as a running weighted total by default, only including columns with grades. 7. Total: Accrues all earned points. STEP Action: Enabling Screen Reader Mode Background Blackboard provides a Screen Reader Mode for those with accessibility needs. Screen Reader Mode does not allow for direct grade input and does not anchor columns to the left side of the grid. This makes it easier to use your keyboard to navigate the Grade Center. If you use a screen reader, Blackboard will ask if you want to run Screen Reader Mode when you access the Grade Center for the first time. 1. To enable Screen Reader Mode, click the chevron to the right of Grade Center: Full Grade Center, then select Turn Screen Reader Mode on. Click the chevron again to toggle back to interactive mode. U of S Course Tools Need More Help? Call 306.966.4817 OR help.desk@usask.ca 4 University of Saskatchewan – Grade Center Basics ICT Training Services 2014 STEP Action: Enter or Change a Grade (Manual and Automatic Grades) Background Grades can be entered or changed (overridden) manually from the Grade Center or the Grade Details page. Some grades are added automatically to the Grade Center from work generated in other areas of the course. Each gradable item that is created automatically generates a Grade Center column. These automatic grades can be changed (overridden) manually in the Grade Center. All changes made are recorded in the Grade History. 1. To enter or change a grade from the Grade Center, first point to and click the desired cell. 2. Type in the value (grade). 3. Press Enter. The grade now reflects the change you have made. U of S Course Tools Need More Help? Call 306.966.4817 OR help.desk@usask.ca 5 University of Saskatchewan – Grade Center Basics ICT Training Services 2014 STEP Action: Delete a Grade Background Grades can be deleted from the Grade Center if entered incorrectly. Deleting a grade will also delete the Override Grade and any comments associated with that grade. 1. Click in the cell containing the grade to be deleted. 2. Press Delete or Backspace. 3. Press Enter. A popup message will appear, asking you to confirm your action. Click OK to continue. 4. The cell that contained the grade will now display a “Needs Grading” symbol, denoted by a green exclamation point. U of S Course Tools Need More Help? Call 306.966.4817 OR help.desk@usask.ca 6 University of Saskatchewan – Grade Center Basics ICT Training Services 2014 STEP Action: Exempt a Grade Background Students can be exempted from a grade from the Grade Center or the Grade Details page. Exempted grades are not added into any statistical or total grade calculations. An exempted grade will display an Exempted icon in the cell. Comments may be added to any exempted grade. 1. To exempt a grade, point to the desired cell, click the chevron, and select Exempt Grade. 2. A light blue “Exempt Grade” symbol appears in the cell. 3. To add a comment, point to the desired cell, click the chevron, and select Quick Comment. 4. Enter text in Feedback to User and Grading Notes Areas if desired, and then click Submit. 5. To clear the exemption and go back to the previous score, select Clear Exemption. U of S Course Tools Need More Help? Call 306.966.4817 OR help.desk@usask.ca 7 University of Saskatchewan – Grade Center Basics ICT Training Services 2014 STEP Action: Edit or Erase an Attempt Background Grades for specific attempts can be edited or erased. The other attempts are unaffected, and the most recent attempt becomes the Current Grade. This is useful if, for example, a Student began a test but was interrupted and unable to complete it. Clearing the attempt allows the Student to take the test again without having the interruption count. 1. To edit an attempt: Point to the desired cell, click the Action Link, and select View Grade Details. 2. Under the Attempts tab, select Edit Grade. 3. Type the new score in the Value box and add any Feedback to User or Grading Notes. 4. Click Save. 5. To erase an attempt: Point to the desired cell, click the Action Link, and select View Grade Details. U of S Course Tools Need More Help? Call 306.966.4817 OR help.desk@usask.ca 8 University of Saskatchewan – Grade Center Basics ICT Training Services 2014 6. On the Edit tab, select Clear Grade. 7. On the popup message, click OK. STEP Action: Undo a Grade Change Background After a grade has been changed (overridden), it can be reverted to the original value. 1. Point to the desired cell, click the Action Link, and select View Grade Details. 2. Next to the Current Grade information, click Revert. 3. Click OK when the warning message appears. U of S Course Tools Need More Help? Call 306.966.4817 OR help.desk@usask.ca 9 University of Saskatchewan – Grade Center Basics ICT Training Services 2014 4. The Current Grade has now reverted to the original grade. U of S Course Tools Need More Help? Call 306.966.4817 OR help.desk@usask.ca 10