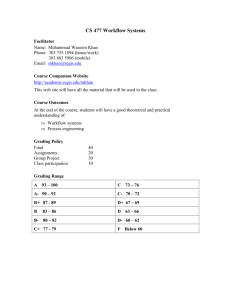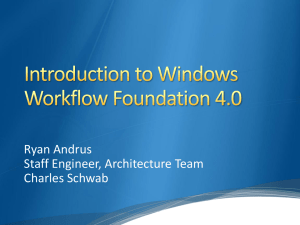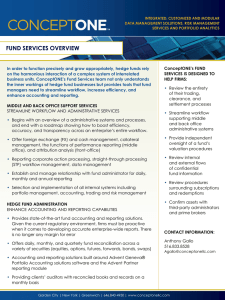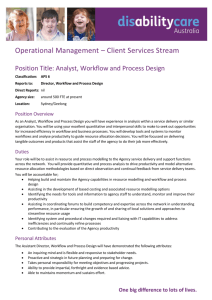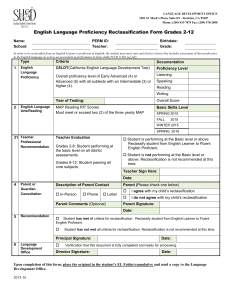PV TALENT Position Description & Applicant Tracking System
advertisement

PV TALENT Position Description & Applicant Tracking System RECLASSIFYING A POSITION DESCRIPTION 1. Go to the Position Management System. 2. Select the module for the type of position you would like to reclassify. NOTE – The use of the system to reclassify a position description is the same for both faculty and staff . 2. Or you can search for the position description you would like to reclassify. 1. The listing of position descriptions for your department will appear below. 1. Click on the Position Title of the position description you would like to reclassify. 2. Or you can go to Actions and click “View”. 2. Click “Reclassify Position Description” to begin the reclassification position request. 1. The basic details about the position description will appear here. After selecting “Reclassify Position Description” this screen will appear. Click “Start” to begin completing the position description details. The key difference will be how you select the Classification Title to change it to another title. The pages to be completed are the same as when you create a new position description. NOTE – For more details on the completion of the required pages for a position description, please reference the tutorials Creating a Faculty Position Description, Creating a Staff Position Description or Creating a Student Position Description. The current Classification Title details will appear. SELECTION OF THE RECLASSIFIED CLASSIFICATION TITLE Jana, place text on the name of the tab 1. Click here to select the Classification Title desired. 2. Click here to view the classification details before selecting a title. Click “Next” to continue once you have selected the Classification Title. 1. Complete the remaining pages after you have selected the desired Classification Title. 2. A Current and Proposed Organizational Chart is required to be attached to the Position Documents page for all staff reclassification requests. 3. While no documentation is required to be attached to the Position Documentation page for faculty reclassifications, supporting documentation is encouraged. ROUTING A RECLASSIFIED POSITION DESCRIPTION … 1. Your position description action will remain as a DRAFT until you route the action for approval. NOTE – To save the action as DRAFT and come back to it later, select “Keep working on this Position Request” from the “Take Action on Position Request” dropdown menu. 2. To route the position description action, click on the “Take Action on Position Request” dropdown menu. Reference the appropriate workflow diagram on the PV TALENT webpage to determine where the position description should be sent next. 1. Once you have selected the routing option, this screen will appear. 3. To add a position to your Watch List, check the box. If you select the option “Keeping Work on this Position Request”, it is encouraged that you add it to your Watch List for easy retrieval later. 2. Comments can be added here. 4. Click “Submit” to send the action for approval. The green confirmation notification above will appear when you have successfully routed the position. 1. Every action has a History page that will track system-generated email notifications sent, workflow states and notes created by Initiators and others. 2. Comments will appear with each Approvers’ and Initiator’s date stamp and workflow state action performed. NOTE - The system will track how many days an action has been at a particular workflow state including if the workflow state placed at “Keep Working on this Request” by the Initiator.