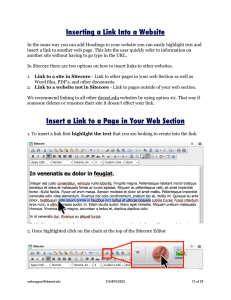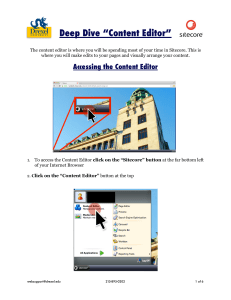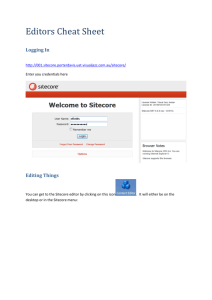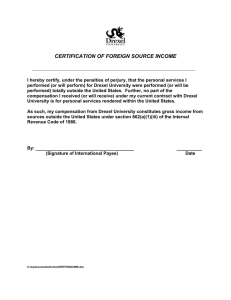Sitecore Basics: Quick Guidelines LOGIN/USER INTERFACE TIPS
advertisement

Sitecore Basics: Quick Guidelines LOGIN/USER INTERFACE TIPS Login: http://webedit.drexel.edu/sitecore/ Public View: http://webedit.drexel.edu/SITENAME/ Choose the Desktop interface on the login screen. Right click in the left‐most white portion of the content tree to view: Locked Items & Workflow State. Notice the search box at the top of the content tree panel Use the spell checker in the WYSIWYG editor. ADDITIONAL RESOURCES/SUPPORT IRT support pages: http://drexel.edu/irt/web/departmental/ V1 Sitecore Gallery: http://webedit.drexel.edu/test/gallery/ V2 Sitecore Gallery: https://webedit.drexel.edu/galleryV2/ Contact websupport@drexel.edu for any questions. CONTENT EDITOR INTERFACE: GETTING STARTED Login Sitecore > Select Content Editor In Content Tree > Find SITENAME CREATE A PAGE Right Click (directory where new item will be created) > Click Insert > Basic Page or Press Release Name the new item (as the Page Title would be). This populates the Page Title, Menu Title, & Breadcrumb To move the location of the new item, select Home Tab > Select Up or Down Arrows or ALT + Drag (easier). The filename should not have spaces so right click on item > rename (with no spaces). Save EDIT A PAGE (BASIC) Click on page to highlight it > Select Lock and Edit Scroll down to any field to edit it > Select Show Editor (opens WYSIWYG) or double click rich text field To populate an image field, click Browse above the image field to access the Media Library. Note these fields when creating new pages: o Identity Fields (title fields) Page Title - appears as title in Web browser Menu Title – Menu title Breadcrumb: appears under nav bar as navigation aid. o Headline & Body – are rich text fields (uses the WYSIWYG editor) Headline – title of page Body – contains body text of page Save (on all tabs on top ribbon). 1 Sitecore Basics: Quick Guidelines INSERTING IMAGES (WITHIN CONTENT EDITOR’S WYSIWYG) Open Insert Media Item Window > Find Image Click Image > Add Alt Text if Needed Click Insert > Right Click on Image within Editor to Edit Image Properties ADDING SITECORE LINKS Highlight Text in Editor > Select Insert Sitecore Link in Top Ribbon Select Internal Link (Sitecore Page) or Media Items (Files: PDFs, PPTs, docs, flash, etc) > Link FINISHED EDITING/READY TO PUBLISH LIVE Review > Display to see your updates Review > Select Spelling and/or Markup to check your updates. Review > Approve for Publication to Publish page live. MEDIA LIBRARY INTERFACE (IMAGES/FILES) OPEN MEDIA LIBRARY The Media Library tab is in the lower left corner of Sitecore interface. Also be accessed on the top right corner drop down arrow. UPLOADING IMAGES OR FILES TO MEDIA LIBRARY Upload Images: Media Library > Images > SITENAME > subfolders. Upload Files (PDFs, PPTs, docs, flash, videos): Media Library > Files > SITENAME > subfolders. Click folder where you want the image to be uploaded into. On right panel, click "Upload Files (Advanced)" [Preferred over "Upload File"]. Click "Browse" to search your computer for files. In the file select dialog box, choose a file (image or zip) to upload, then click "Open." Click "Browse" to get more files; click "Upload" when finished. In uploading a zip file, check the box for "Unpack ZIP Archives;" do not check "Upload as Files." NOTES ON ZIPPED FOLDERS If you zip bare files, those files will appear in the media library, but no new folders will be created. If you zip folder or subfolders, that folder structure will be recreated in the media library. NOTES ON ALL NEW FILES After uploading images, be sure to enter the alt text attribute (single space " " for decorative images). After uploading, be sure to publish using the "Approve for Publication" function. Images/Files will appear in editor but not show live when unpublished. 2 Sitcore-V2-Basics - Last Modified: 1/7/13 mmd25