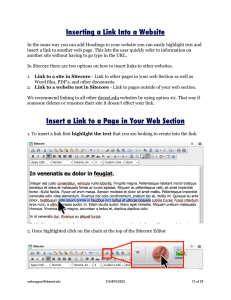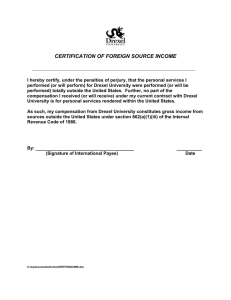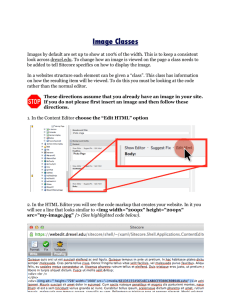!! Deep Dive “Content Editor”

!
!!
The content editor is where you will be spending most of your time in Sitecore. This is where you will make edits to your pages and visually arrange your content.
Accessing the Content Editor
1. To access the Content Editor click on the “Sitecore” button at the far bottom left of your Internet Browser
!
2. C lick on the “Content Editor” button at the top websupport@drexel.edu
215-895-0202 1 of 6
Content Tree
!
!
Parts of The Content Editor
Page Editing Ribbon Close Content Editor
Quick Launch Media Library !!
!!
!
Key:
Content Tree - Shows the page structure of all sites on Drexel.edu
Content Editor
!
Page Editing Ribbon - Options for each web page such as Publish, Classes, and
!
Versions
!
Close Content Editor - Close the Content Editor but not Sitecore
Quick Launch Media Library - Click on “Media Library” to quickly navigate to the
!
Media Library where you can upload photos or files
!!
Content Editor - The place where you input content for your website. websupport@drexel.edu
215-895-0202 2 of 6
Content Tree
!
!
Organized like a huge drop down list the Content Tree is used to organize pages. To
!
access your pages, click on the “+” next “Home” on the top of the tree.
In the Content Tree you will see a huge list of all the main websites at Drexel University.
Scroll down till you find the website you will be editing.
!!
The content tree is the hierarchy of the pages on the site. It is divided into landing
(home) pages and then divided into Sections, which are then divided into Section Pages,
!!
!!
which are then divided into Basic pages
!
Home Page Section
Section Page
Section Page
Section Page
!
!!
Basic Page
Basic Page
Basic Page
websupport@drexel.edu
215-895-0202 3 of 6
!
Parts of the Content Tree
!
Section - The Sections in your website are main subjects of your website. Each correspond to the headings on the actual Drexel.edu website. Each of these has it’s own main or default page that can be accessed by clicking on it.
Content Tree in Sitecore
!
!!
!
!!
!!
!!
!
!
Drexel Website
!!
!!
!!
!!
!!
!!
!!
websupport@drexel.edu
215-895-0202 4 of 6
Section Page - Each of the Sections are divided up into Section Pages. These are displayed in the drop down menus of the actual Drexel.edu website. These are also
!
!
!
!
!
!
!
!
!
!
!
!
!
!
!
displayed on the left navigation.
!
!
!
!
!!
!
Basic Page - Section Pages are divided into Basic Pages. These are the most focused pages of your website. These are almost identical to Section Pages. However, these pages will only be seen on the left navigation when the Section page they are under is selected. websupport@drexel.edu
215-895-0202 5 of 6
Show Locked items on Content Tree
!!
When you begin to edit items in Sitecore you will be “checking out” each page in the process. It works just like checking books out at the library. When you check out a page other people cannot edit it. This is to make sure two people aren’t editing a page at the
!
same time. Initially you do not see which pages are locked at not.
!
1. To show the pages that are locked Right click on the far left of the Content
!
Tree , past the thin grey line, to show your view options.
2. Click on the “Locked Items” option to show a “lock” next to each page that is
!
!
!
!
currently checked out.
!
!
!
!
!
!
!
!
!
!
!
!
websupport@drexel.edu
!
215-895-0202 6 of 6