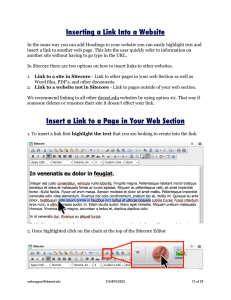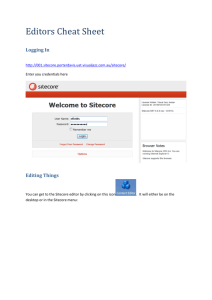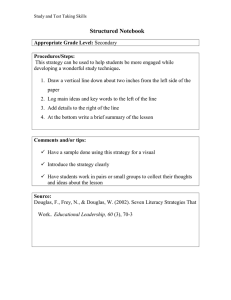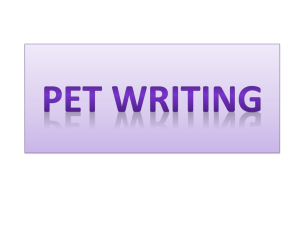Sitecore Advanced Concepts V 8.0
advertisement

DOUGLAS COLLEGE Sitecore Advanced Concepts V 8.0 User Guide Douglas College 8/27/2015 Produced by the Marketing and Communications Office Contents 1.0 Using the Content Editor ...........................................................................................................2 1.1 Log into the Content Editor interface ............................................................................................. 2 1.2 Basic Content Editing in the Content Editor ................................................................................... 4 1.3 Anchor links..................................................................................................................................... 8 2.0 Using the Media Library ..........................................................................................................10 2.1 Replacing PDFs and documents without altering the URL (web address) .................................... 11 2.2 Deleting items from the Media Library ......................................................................................... 18 2.3 Organizing and maintaining the Media Library............................................................................. 23 3.0 Right Rail Components ............................................................................................................23 3.1 Rich Text Component .................................................................................................................... 23 3.2 HTML5 Video Callout .................................................................................................................... 24 3.3 Image Callout ................................................................................................................................ 25 3.4 Rail Navigation .............................................................................................................................. 25 3.5 YouTube Video Callout .................................................................................................................. 26 3.6 Last Updated Date......................................................................................................................... 26 4.0 Using Accordion Controls .......................................................................................................27 4.1 Setting up and managing Accordion Controls............................................................................... 27 4.2 Editing Accordion Controls............................................................................................................ 29 5.0 Auto-populating pages using Media Directory Listings .............................................................29 5.1 Setting up and managing auto-populated pages .......................................................................... 29 5.2 Managing files for auto-populated pages ..................................................................................... 29 6.0 Sorting pages and files ............................................................................................................31 6.1 Using the Sorting Menu to reorder multiple items at once.......................................................... 31 7.0 Recycle Bin .................................................................................................................................32 7.1 Restore deleted items ................................................................................................................... 32 Sitecore V 8.0 CMS Advanced User Guide Douglas College MCO – June 10, 2015 1 1.0 Using the Content Editor Unlike the basic user manual, the topics in this guide refer to using the Content Editor interface. The Content Editor is a more powerful interface, and provides another way of looking at the same content you see in the Page Editor interface. So while the look of Sitecore may be different, the content you access is the same. 1.1 Log into the Content Editor interface 1. In your Web browser, open https://authoring.douglascollege.ca/sitecore/login 2. In the User Name text field, put in your Douglas College login ID (do not include @douglascollege.ca at the end) 3. In the Password field, enter your Douglas College password. Click the blue Log in button. You will see the Sitecore Experience Platform: Sitecore V 8.0 CMS Advanced User Guide Douglas College MCO – June 10, 2015 2 Sitecore V 8.0 CMS Advanced User Guide Douglas College MCO – June 10, 2015 3 1.2 Basic Content Editing in the Content Editor Select the Content Editor button. Sitecore V 8.0 CMS Advanced User Guide Douglas College MCO – June 10, 2015 4 The Content Editor is divided into three parts: Section 1 is the Toolbar. It contains the functions you can use on a specific page. Functions such as Edit and Publish are available in this tabbed toolbar. Section 2 is the Content Tree. This displays a hierarchical view of all the web pages in the Douglas College website. You may recognize this from creating links to other pages in Sitecore. In the Content Editor, it’s used to navigate to the page you want to edit. Section 3 is the Editing Area. When we navigate to a new page, this section will reload with the appropriate fields (Page title, Content, etc.) for that page. 1.2.1 Editing a page in the Content Editor To edit a page in the Content Editor, we need to navigate to the page using the Content Tree, and then we need to edit the appropriate fields. 1. Use the Content Tree to navigate to the page you wish to edit, and select it by clicking on the page’s name. Sitecore V 8.0 CMS Advanced User Guide Douglas College MCO – June 10, 2015 5 Note that when you select a page (in this example, Employees) by clicking on it, the right-hand Content Editing pane will reload. 2. In the toolbar, click Edit to begin editing the page you’ve selected. Alternatively, you can click Lock and Edit in the yellow highlighted box in the Content Editing pane. 3. The Content Editing pane is made up of fields. These fields make up the content of the page. The fields that are available for editing are: a. Page title b. Content heading c. Centre heading d. Centre content To edit the main content of the page, click on Show Editor under the title of Center Column or Right Column. Sitecore V 8.0 CMS Advanced User Guide Douglas College MCO – June 10, 2015 6 This will bring up the Rich Text Editor window with the normal Sitecore functionality. Once you have finished your edits, click on Accept. The Editing window will close. (For more explanation on the editing functions available in the Rich Text Editor, please refer to the Sitecore Web CMS User Guide.) Sitecore V 8.0 CMS Advanced User Guide Douglas College MCO – June 10, 2015 7 4. In the toolbar, click Save to save your changes. 5. Under the Review tab in the Toolbar, click either Completed (publish to Authoring) or Completed (Publish to Production). 6. After the page reloads, click Immediate Publish (to Production). 1.3 Anchor links Just as anchor links will allow you to jump between content on a page, they’ll also allow you to jump to a specific spot on a page you’re not currently on. This can be useful for longer pages of content, but as a rule try to keep pages of content short, breaking up content onto separate pages as needed. If you need a new page created in your section, contact webmaster@douglascollege.ca. Anchor links consist of two parts: the anchor and the link itself that links to the anchor. The link points to a specific point on the page to be opened, and the anchor indicates where that specific point is. 1.3.1 Linking to an Anchor on the same page 1. Navigate to the page you wish to edit, and in the toolbar click the Edit button. Open the Content Editor by clicking Show Editor under the Center Column field. 2. To insert an anchor in the location you want to link to go to, put your cursor in that location, and click the Hyperlink Manager button in the Toolbar. 3. Click on the Anchor tab. In the Name text box, enter some descriptive text for your anchor. 4. Click OK. Sitecore V 8.0 CMS Advanced User Guide Douglas College MCO – June 10, 2015 8 5. Next, select the text that you want to be your link to the anchor. Click on Hyperlink Manager icon. In the Existing Anchor box, find your anchor and select it. Click OK. Click Accept in the Content Editor to commit your changes. In the toolbar, click Save to save your changes. Under the Review tab in the Toolbar, click either Completed (publish to Authoring) or Completed (Publish to Production). 10. After the page reloads, click Immediate Publish (to Production). 6. 7. 8. 9. 1.3.2 Linking to an Anchor on another page Just as anchor links will allow you to jump between content on a page, they’ll also allow you to jump to a specific spot on a page you’re not currently on. 1. Go to the page you want to add the anchor to and insert it using the Hyperlink Manager, this time selecting the Anchor tab, and inserting the name in the Name field, without the #. Then click OK. Save and publish. Sitecore V 8.0 CMS Advanced User Guide Douglas College MCO – June 10, 2015 9 Note: an anchor link’s name must be unique and can’t start with a number or contain spaces or other special characters. Using an anchor link name that makes sense is also best practice. 2. Navigate to the page that you want the link on. Create a link using the Insert Sitecore Link button. Save your changes. 3. Highlight the link using your cursor, then use the Hyperlink Manager a # and the name of your anchor to the end of the url. to edit the link, adding Example: #secondparagraph 4. Click Ok. 5. In the toolbar, click Save to save your changes. 6. Under the Review tab in the Toolbar, click either Completed (publish to Authoring) or Completed (Publish to Production). 7. After the page reloads, click Immediate Publish (to Production). 2.0 Using the Media Library The Media Library is where Sitecore stores all files that you upload for use on webpages. This includes images, PDF files, documents and spreadsheets. In Page Editor mode, the Media Library is only accessible when you upload files or images to your page. To manage the Media Library (i.e. add subfolders, delete or replace files), it’s easier to do so using the Content Editor. To access the Media Library, click the Launchpad icon in the upper left of every page: Sitecore V 8.0 CMS Advanced User Guide Douglas College MCO – June 10, 2015 10 Click the Media Library button. From this screen you can manage your Media Library items. 2.1 Replacing PDFs and documents without altering the URL (web address) When you add a PDF, Word file or similar to a webpage in Sitecore, the CMS assigns a set of random letters and numbers to the file to use for the files’ URL, or web address (i.e. http://douglascollege.ca/<file> or “C106690B3DF7443085BD4397D7E65C7F.ashx”.) When you upload a new version of a file, instead of outright replacing the file, Sitecore creates a new file with the same file name and a new set of random letters and numbers – effectively giving it a new URL and creating a new version of the same file. In the event that you want to replace a file and preserve its URL and all existing links then use the following steps. Note: In general it’s recommended to link users to pages that link a file instead of specific files. Use a direct link to a media item only in instances where linking to a page is impossible. 1. Open the Media Library by clicking the Launchpad icon in the upper left of every screen, or clicking on the Media Library label at the bottom of the screen. Sitecore V 8.0 CMS Advanced User Guide Douglas College MCO – June 10, 2015 11 2. Navigate to the file you wish to replace and select it. Sitecore V 8.0 CMS Advanced User Guide Douglas College MCO – June 10, 2015 12 3. In the toolbar’s Home tab, click Edit. Sitecore V 8.0 CMS Advanced User Guide Douglas College MCO – June 10, 2015 13 4. In the right-hand editing pane, click Detach. 5. When a pop-up asking “Are you sure you want to detach the file?” appears, click OK. Sitecore V 8.0 CMS Advanced User Guide Douglas College MCO – June 10, 2015 14 6. The paper (or similar) icon in the box below will disappear. Next, click Attach to begin the upload of the replacement. 7. Select Browse to browse your computer (or your H:\ drive) to upload a new file. 8. Once you select your file, the upload will begin automatically. When the file upload finishes, the paper (or similar) icon will reappear in the box below, indicating that the replacement media item has been added. Sitecore V 8.0 CMS Advanced User Guide Douglas College MCO – June 10, 2015 15 9. In the toolbar, navigate to the Review tab, and click Completed (publish to Authoring). Sitecore V 8.0 CMS Advanced User Guide Douglas College MCO – June 10, 2015 16 10. When the interface reloads, click Immediate Publish (to Production). 11. Clear your Browser’s cache. Because we’re replacing a file with an existing Sitecore URL as opposed to uploading a new one, there is a chance our web browser has stored a copy of the file locally, on our hard drives, for quick access. This can interfere with the updates we’ve just made because we’ve likely viewed the page in question many times, but shouldn’t be a problem for everyday visitors to the site, or for colleagues – typically your browser’s cache will be cleared when you shut down your computer automatically, though this behavior depends on your system settings and the browser you’re using. Clearing your browser’s cache is slightly different in each web browser. We’ll go through clearing Internet Explorer’s cache here, but if you’re using another web browser, then Google “clear browser cache <<web browser name here, i.e. Mozilla Firefox>>”. a. In Internet Explorer, under Tools in the menu bar, select Delete Browsing History b. Ensure that Temporary Internet Files is selected (with a checkmark). The other fields aren’t as important. c. Click Delete. 12. On the live site, visit the webpage your file is linked on (no need to republish the webpage) and ensure that the replacement has gone through. Sitecore V 8.0 CMS Advanced User Guide Douglas College MCO – June 10, 2015 17 2.2 Deleting items from the Media Library There will be occasions when you need to delete a media item that is no longer needed. To do so, simply go to the appropriate folder under the Media Library, right-click the item in question and select the Delete option from the resulting menu. Note: You may need to go to the Review tab and Publish the folder where the item was located in order for the live page listing to be updated. If you accidentally delete items from the media library, such as files (PDFs, documents, spreadsheets or images), you might be able to restore them using the Recycle Bin. Open the Media Library by clicking the Media Library label at the bottom of the screen. Sitecore V 8.0 CMS Advanced User Guide Douglas College MCO – June 10, 2015 18 1. Navigate to the file you wish you delete and select it. Sitecore V 8.0 CMS Advanced User Guide Douglas College MCO – June 10, 2015 19 2. Right click the item and select Delete. Sitecore V 8.0 CMS Advanced User Guide Douglas College MCO – June 10, 2015 20 3. When prompted, click OK to delete the item. 4. If the item is not in use (i.e. linked or displayed) on any page, the item will be deleted from the Media Library. However, if the file is currently being used, you will be presented with the following screen, and the following options: Sitecore V 8.0 CMS Advanced User Guide Douglas College MCO – June 10, 2015 21 a. Remove Links: Removes any hyperlinks on any page of the website (both pages you have access to and pages you don’t) to the file. Linked text will simply become unlinked. If you are not replacing a file with another file that you’ve uploaded, this is the best option. b. Link to another Item: Allows you to change all hyperlinks to the item you’re deleting to another item or page in Sitecore. If you are replacing a PDF file with a webpage you’ve created, for example, you could use this option to update links across the site. Similarly, if you were replacing a PDF you’ve uploaded with a .doc file or similar, use this option Sitecore V 8.0 CMS Advanced User Guide Douglas College MCO – June 10, 2015 22 and navigate to the file you’d like to link to. c. Leave Links: This leaves all links to the file you are deleting in place. When a visitor clicks the links, they will receive a “File Not Found” message. Do not use this option. 5. When you have selected the appropriate option, click Continue, and perform any other actions (i.e. selecting a new file to link to) as required. When you are done, the file will be deleted from Sitecore. Note: If you delete a file accidentally, you can usually recover it by using the Recycle Bin. See 7.0 Recycle Bin for more information. 2.3 Organizing and maintaining the Media Library The Media Library can get cluttered with old files if it’s not maintained regularly. One way of avoiding multiple versions of the same PDFs is to follow the instructions in section 2.1 Replacing PDFs and documents without altering the URL. This will have the benefit of only maintaining a single PDF file while also ensuring that links to the file are always valid. It’s also a good idea to periodically go through your media folder(s) and clean up old files, deleting those that are no longer in use, ensuring they’re properly named and Alt tagged, and even adding subfolders to keep files nicely organized. Just remember that any new folders you create need to be saved and published, just like media files and web pages. You can use drag and drop to relocate files or folders, or right-click on them and choose the Copying > Move to option. You may then select the location where you want your files to be located. Note: You’ll only be able to move files between folders to which you have editing access. 3.0 Right Rail Components The body (main) content of your page typically occupies about 50% of the width of the website’s layout – 25% goes to the menu on the left-hand side, and 25% goes to a column on the right. This right hand column (called the “right rail”) can be filled with various types of content, from links or lists, YouTube videos, or navigation as required. The following section will go over the different types of Right Rail (right column) components available to you. If you wish to add a right rail component to one of your pages, email webmaster@douglascollege.ca. 3.1 Rich Text Component Inserts a free-form text area into the right rail, in which you can put images, text, and links. Functions essentially like the main content area. Uses: Rich Text Components are good for things like lists of links to files or PDF forms you have attached to your pages, or for highlighting small instances of content that don’t necessarily need to be in the main “flow” of the page. The Rich Text Component is good for content you don’t need to edit too often, but is Sitecore V 8.0 CMS Advanced User Guide Douglas College MCO – June 10, 2015 23 relatively important and might otherwise get lost on the page. 3.2 HTML5 Video Callout Embeds a video in the right rail that has been uploaded to the Media Library. Only for videos which cannot be uploaded to YouTube. All videos are to be uploaded to YouTube unless otherwise discussed with webmaster at the time of implementation. Sitecore V 8.0 CMS Advanced User Guide Douglas College MCO – June 10, 2015 24 3.3 Image Callout Inserts an image into the sidebar, bounded by a solid gray border. The image itself can be directly linked and captioned. 3.4 Rail Navigation Inserts navigation into the sidebar. Navigation element is inserted on pages as required. Rail Navigation will be added by webmaster to any page that requires it (i.e. pages which are four levels deep or lower in the site hierarchy). If you think Rail Navigation may be missing from a page which requires it, please email webmaster@douglascollege.ca. Sitecore V 8.0 CMS Advanced User Guide Douglas College MCO – June 10, 2015 25 3.5 YouTube Video Callout Embeds a YouTube video into the sidebar. Videos open in a full-sized “lightbox” player which overlays the screen and is closable at any time. This is the preferred way for embedding YouTube videos into content. 3.6 Last Updated Date Displays, in the sidebar, when the page was last published. Useful for pages with time-sensitive information. Sitecore V 8.0 CMS Advanced User Guide Douglas College MCO – June 10, 2015 26 4.0 Using Accordion Controls Accordion controls can be inserted into pages and provide an open/close functionality that is useful for some content such as FAQs. These accordion controls allow users to click to show or hide content. Accordion controls are useful for pages with lots of small sections of content. If you wish to add an Accordion control to one of your pages, email webmaster@douglascollege.ca. 4.1 Setting up and managing Accordion Controls 1. Contact webmaster@douglascollege.ca to request an accordion control. Pages are populated based on items in an associated “_data” folder, which will be created for you when the accordion is requested. The folder is populated with Question items – nodes of content that contain a question (header) and an answer (body text). In this example, Continuing Education is the header, and “Douglas College offers…..” is the body text. Sitecore V 8.0 CMS Advanced User Guide Douglas College MCO – June 10, 2015 27 2. We will also create a folder called _data for you, and a subfolder within _data called FAQs or Frequently Asked Questions. 3. Click on the FAQs folder which will be located below your FAQ web page. You will see an icon that says Question and Answer. Click on this icon to create a new question and answer (FAQ). 4. Each question must be named and names cannot include punctuation or other nonalphanumeric characters (hyphens are allowed). For example, use Im calling on behalf of my sondaughter… as opposed to I’m calling on behalf of my son/daughter… 5. Enter the question title as it should be seen on the page, for example, “I'm calling on behalf of my son/daughter, can you tell me about his/her application?” 6. The answer field is a regular HTML section so you will need to select Show Editor and enter your text in the Rich Text Editor, just as you would for a regular HTML page. Note that answers may contain tables, bold and italic text, etc. 7. When finished, click the Accept button. 8. In the toolbar, click Save to save your changes. 9. Under the Review tab in the Toolbar, click either Completed (publish to Authoring) or Completed (Publish to Production). 10. After the page reloads, click Immediate Publish (to Production). 11. Select the Review tab and publish the FAQ. Note: When creating a new question, sometimes Sitecore won’t place items in the order in which they were created. If this happens, simply drag and drop the question to its correct location. Sitecore V 8.0 CMS Advanced User Guide Douglas College MCO – June 10, 2015 28 4.2 Editing Accordion Controls Once a question and answer has been created, editing an accordion control is a simple matter. 1. Select the accordion you’d like to edit. 2. Click on Lock and Edit at the top of the page. 3. Follow steps in section 4.1 Setting up and managing Accordion Controls above. 5.0 Auto-populating pages using Media Directory Listings Sitecore allows you to create pages with dynamically updated content, based on media folder content/listings. These are called Media Directory Listings. For example, the Policies page located at http://www.douglascollege.ca/about-douglas/governance/policies/administration. Pages like these are useful for places where you have lots of files, such as the College Policies. In general you should avoid having too many PDFs, as content is more easily searchable when it’s a webpage. Contact webmaster@douglascollege.ca if you are interested in this functionality. 5.1 Setting up and managing auto-populated pages 1. Contact webmaster@douglascollege.ca to request an auto-populating page. Pages are populated based on the folder structure of a specified Media Library folder. Pages display all the subfolders as subheadings. In this example, Administration is the folder specified, and A.01 General is a subfolder of that in the Media Library, containing the two files it lists below. 5.2 Managing files for auto-populated pages Files you upload for auto-populated pages need to have a specified Display Title, as well as a specific order. Reordering items in Sitecore is covered in Section 6.0 Sorting Pages and Files. Setting the Display title for an item in the media library is covered below. Sitecore V 8.0 CMS Advanced User Guide Douglas College MCO – June 10, 2015 29 1. In the Media Library, navigate to the folder you wish. 2. Upload your PDF file to the folder as you would any other media item. 3. It’s essential that you add a title in the PDF’s Title: field under the Information section. This is what will display on the page when viewed, as in the example image under item 1. 4. In the toolbar, click Save to save your changes to the file. 5. Under the Review tab in the Toolbar, click either Completed (publish to Authoring) or Completed (Publish to Production). 6. After the page reloads, click Immediate Publish (to Production). 7. Refresh your live page to ensure everything is being listed as expected. Note: You may need to go to the Review tab and Publish the folder where the item was located in order for the live page listing to be updated. See 2.2 Deleting items from the Media Library for more information. Sitecore V 8.0 CMS Advanced User Guide Douglas College MCO – June 10, 2015 30 6.0 Sorting pages and files As touched upon in section 1.6 Adding FAQs, sometimes you will need to re-order items such as pages, FAQs and PDFs. The order they appear in Sitecore’s interface is the order these items will appear on your website. Note: Every time you move an item, you must Publish the item again so the changes will take effect. 1. Drag-and-drop to select an item and move it up and down above or below other items. You’ll see a blue line appear when you’re able to let go of the dragged item, at which point Sitecore will ask you whether or not you want to move the item. Selecting OK will relocate the item, while selecting Cancel will leave it in its current position. 2. In the toolbar, click Save to save your changes. 3. Under the Review tab in the Toolbar, click either Completed (publish to Authoring) or Completed (Publish to Production). 4. After the page reloads, click Immediate Publish (to Production). 6.1 Using the Sorting Menu to reorder multiple items at once You can also sort items using the Sorting menu options. This allows you to sort multiple items at the same time, or to sort items based on a criteria provided to you, such as alphabetical sorting. 1. Navigate to the item you wish to sort in the Content Tree. If you want to re-order an entire section – say, http://www.douglascollege.ca/sandbox/ and all of its child pages, click the parent page (/sandbox/) not one of the children. 2. Right-click the item. Sitecore V 8.0 CMS Advanced User Guide Douglas College MCO – June 10, 2015 31 3. Click the word Sorting from the right-click menu that appears. 4. Choose Sort First, Sort Before Previous, Sort After Next or Sort Last if you re sorting one item. 5. Chose Subitems Sorting if you wish to sort the child pages below the one you selected. Then, choose one of the following options from the Sorting drop-down, and click OK.: a. Created – sorts pages by the date they were created in Sitecore. b. Default – uses Sitecore’s default sorting method, alphabetical. Symbols (_, 0-9, etc.) are appear before pages starting with ‘a’. c. Display Name – sorts items by their Sitecore Display Name. Typically (but not always) this is the same as the page title. d. Logical – sorts items alphabetically, with symbols (_, 0-9) appearing below pages starting with a to z. e. Reverse – sorts items in reverse alphabetical order. Symbols appear above pages starting with ‘z’. f. Updated – sorts pages by their last updated date. g. [Reset to Standard Value] – resets sort order to what its default/current state. 6. In the toolbar, click Save to save your changes to the file. 7. Under the Review tab in the Toolbar, click either Completed (publish to Authoring) or Completed (Publish to Production). 8. After the page reloads, click Immediate Publish (to Production). 9. Refresh your live page to ensure everything is being listed as expected. Note: Using the Sub items Sorting option will override drag-and-drop sorting and use the sorting method you selected instead. 7.0 Recycle Bin The Recycle Bin is used to hold deleted items, such as images, pages and files. If you delete a file, either by accident or otherwise, you can use the Recycle Bin to get it back. 7.1 Restore deleted items 1. Click the Launchpad icon in the upper left of the screen. This will return you to the Sitecore Experience Platform screen. Sitecore V 8.0 CMS Advanced User Guide Douglas College MCO – June 10, 2015 32 2. Navigate to the Recycle Bin by clicking on the Recycle Bin button in the Sitecore Experience Platform. Sitecore V 8.0 CMS Advanced User Guide Douglas College MCO – June 10, 2015 33 3. In the list of files, find the file you wish to restore, and select it. 4. In the upper right, click the Restore button. You will be asked to confirm the action: 5. Click OK. Your file will be restored to its original location and will be ready to use. Sitecore V 8.0 CMS Advanced User Guide Douglas College MCO – June 10, 2015 34