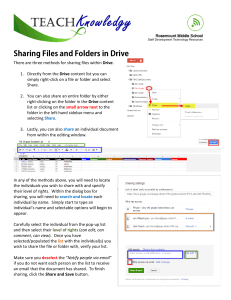!! Inserting a PDF (or other file) into Sitecore
advertisement

Inserting a PDF (or other file) into Sitecore !! When linking to an actual file, Sitecore requires that you link the file in a certain way. Without linking it via a “Sitecore Link” it is likely that you will receive an error. ! To link to a PDF please first upload a PDF to the Media Library by doing the following. ! 1. Open the Media Library in Sitecore by clicking on the “Sitecore Menu” button at the bottom left of your screen 2. Choose the “Media Library option 3. Expand the “Files” folder in the media library. You must put all files such as .pdf .doc .xls .pdt etc in this folder rather than the image folder. 4. Locate the folder with the same title as your Drexel website. If your website was “law” you would locate the “law” folder in the Files Folder. ! 5. Click on the folder you would like to upload the file to. In our example we are clicking on “Test” Creating a new folder ! To keep things organized in your files we strongly recommend creating folders to store content in. Below are instructions on how to do so. ! 5a. Click on the “New Folder” icon at the top of the Content Editor. ! 5b. A window will appear. Type in the name of the folder you would like to create. We recommend using either hyphens (name-of-folder) to name files and folders in Sitecore. 5c. Press “OK” to confirm. ! 5d. Notice there is a publishing warning next to the folder we just created. You must publish all folders as well for them to show up on the website. 5e. Click on the “Review” tab at the top of Sitecore. ! ! ! ! ! ! ! ! 5f. Choose “Approve for Publication” to approve and publish the folder. ! ! ! 6. Now that we have a new folder create we can upload our document. Click on the “Upload files (Advanced)” button 7. A new window will appear. Click on the “Upload” button at the top to choose the file you would like to upload from your computer. ! 8. A computer explorer window will appear, locate the file you would like to insert into sitecore through the menu. ! ! ! ! ! ! ! 9. Press “Open” to select the file. ! ! ! 10. The upload window will appear again. Click on the “Upload” button to begin transferring the file to Sitecore ! ! ! ! ! ! ! ! ! ! ! ! ! ! ! ! ! ! ! ! 11. The file you selected will now show up at the bottom of the Upload window. Click “Close” to close the window and return to the Media Library. ! ! ! 12. To finish uploading the file we need to publish it. Click on the file we just uploaded to make sure it is selected. ! ! ! ! ! ! 13.Click on the “Review” tab at the top of Sitecore. ! ! 14. Click on the “Approve for Publication” option to publish the file. ! ! ! 15. Open the Content Editor by clicking on the Sitecore button at the bottom left of the window and choosing “Content Editor” ! ! 16. In the Content Editor locate the page you would like to insert the PDF or other file on. ! 17. Click on the “Show Editor” for the page. ! 18. In the Show Editor, highlight the text you would like to link to the PDF. 19. Click on the Sitecore Link manager at the top of the Show Editor. 20. The Insert a Link window will appear, Click on the “Media Items” tab at the top. ! 21. Expand the “Files” Folder and locate the folder/file we created in the Media Library 22. Click on the File that you would like to link to ! 23. In some browsers you will not see a confirmation button. Scroll down to the bottom of the list. 24. At the bottom you will see a “Link” button. Click on it to confirm. 25. Press “Accept” to confirm your changes. ! ! ! ! 26. At the top of Sitecore click on the “Save” icon to save your work.