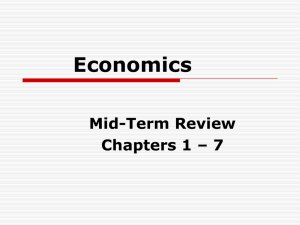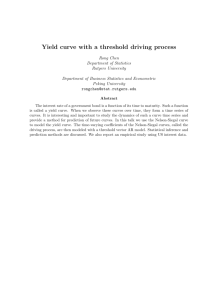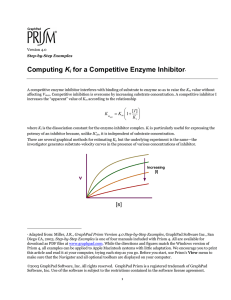Creating a Family of Theoretical Curves

Version 4.0
Step-by-Step Examples
Creating a Family of Theoretical Curves
It is common to show relationships between three or more variables as a set, or “family” of curves on a single graph. For each curve, one independent variable is plotted continuously, while the other is held constant. The
family of curves relating [HCO
3-
], PCO
2
, and pH in blood.
40
35
30
25
P CO
2
(mm Hg) = 80 60 40 30
20
20
15
Buffer line
10
6.8
7.0
7.2
7.4
pH
7.6
7.8
8.0
Acid-Base Diagram
Physicians plot blood gas and chemistry measurements on the diagram and analyze acid-base disturbance/compensation based on displacement from the normal point (black circle). Respiratory and metabolic mechanisms are deduced by resolving displacements into components parallel to the “buffer line” and parallel to the PCO
2
isobars, respectively.
Prism’s curve generation analysis allows you to produce a family of theoretical curves quickly and easily. In this article, we’ll create the graph shown above.
1
Adapted from: Miller, J.R., GraphPad Prism Version 4.0 Step-by-Step Examples , GraphPad Software Inc., San
Diego CA, 2003. Step-by-Step Examples is one of four manuals included with Prism 4. All are available for download as PDF files at www.graphpad.com
. While the directions and figures match the Windows version of
Prism 4, all examples can be applied to Apple Macintosh systems with little adaptation. We encourage you to print this article and read it at your computer, trying each step as you go. Before you start, use Prism’s View menu to make sure that the Navigator and all optional toolbars are displayed on your computer.
2003 GraphPad Software, Inc. All rights reserved. GraphPad Prism is a registered trademark of GraphPad
Software, Inc. Use of the software is subject to the restrictions contained in the software license agreement.
2
Davenport, H.W., The ABC of Acid-Base Chemistry , Chicago, University of Chicago Press, 1975.
1
Generating and Graphing the Curves
It isn’t necessary to have a data table containing numbers in order to generate theoretical curves in Prism; you need only an open project file. If you’re beginning a new file, accept the default settings in the Welcome dialog, click OK , then click the Analyze button.
In the Analyze Data dialog, choose the Simulate and generate radio button, then select Create a family of theoretical curves from the list to the right.
Prism can generate curves based upon either its built-in equations (curve-fit models) or user-defined equations.
We’ll do the latter. In the Parameters: Create a Family of Theoretical Curves dialog, select the More equations radio button and then choose Enter your own equation from the list below.
Prism opens the User-defined Equation dialog. Give your user-defined equation a name.
Each curve we’ll generate is based upon a modified Henderson-Hasselbalch equation. pH = pK + log
[ HCO
3
0.03
⋅ P
− ]
CO
2
Before entering an equation into Prism, we must isolate the intended ordinate (Y value) on the left,
[ HCO
3
− ⋅ P
CO
2
⋅ 10
( ) then indicate the dependent and independent variables by substitution with Y and X. y = 0.03
⋅ P
CO
2
⋅ 10
( )
PCO
2
will assume a different value for each curve in the family. We could substitute the constant value 6.1 for pK, but for the sake of illustration later, we’ll treat it as a variable parameter.
In the User-defined Equation dialog ( Enter Equation tab), type the equation and then click OK to return to the Parameters dialog.
Prism identifies PCO
2 family of 5 curves .
and pK as the parameters whose values you must fix for each curve. Choose to Simulate a
Enter the parameter values for the first curve ( Curve A ).
2
Switch to Curve B , then click Copy Previous Parameters , which restores the last-entered parameter values in order to save typing. Change the value of PCO
2
.
Continue in this manner until PCO
2 are 20, 30, 40, 60, and 80.
values have been entered for all five curves, A-E. The values for this example
We left pK as a variable parameter in the user-defined equation just to illustrate the Copy
Previous Parameters feature. We could have fixed that value in the User-defined Equation dialog.
At the top of the dialog, choose to plot each curve from X = 6.8
to X = 8.0
. Here are all the dialog settings after entry of all curve parameters:
Click OK to generate the curves and display the graph.
3
Theoretical curve:Curve
300
200
100
0
6.0
6.5
7.0
7.5
8.0
8.5
If the curves don’t look right, and you think you made a mistake, click the “Analysis parameters” button to return to the Parameters dialog.
Completing the Graph
Here is another look at our intended graph:
40
35
30
25
20
P
CO
2
(mm Hg) = 80 60 40 30
20
15
Buffer line
10
6.8
7.0
7.2
7.4
pH
7.6
7.8
8.0
Click Change… Size & Frame to open the Format Axes dialog. Verify that the General tab is selected, then choose Frame with grid from the drop-down list under Frame & axes .
In the same dialog, choose the X axis tab. Remove the check from the Auto box under Range and change the values for Minimum and Maximum . Under Tick options , set the values for major and minor ticks as shown below:
4
Choose the Left Y axis tab, then adjust the range and tick settings as follows:
Delete or modify the graph title as desired, and click once on the X and Y titles to edit them, using the superscript and subscript text buttons when necessary.
The text labels in the plot area are made using the text tool.
Click on the text tool button, then click once on the graph where you wish to insert the label. Then type the text.
When done typing, click somewhere else to leave the text-insertion mode. Remember that you can then click the text label once to select it and make fine position changes using the arrow keys on your keyboard.
You may wish to place a white background behind the text labels in the plot area to avoid clashing with the gridlines. Click to select the text item and then choose Change… Selected text… . In the Format Text dialog, click the Borders and Fill… button. In the Format Object dialog, Set Interior…Fill to match the plot area color.
The “buffer line” may be added using the arrow drawing tool.
After you draw, position, and adjust the length of the arrow, double-click it to open the Format Object dialog and adjust Thickness , Style , and Direction .
You can add a “normal” point to the graph by switching to the data table and entering coordinates for the point
(e.g., X = 7.4, Y = 24). Return to the graph and choose Change… Add Data Sets… . In the Add Data Sets to
Graph dialog, verify that the correct data table (Data 1) is listed under Data sets to add , and click OK . Finally, double-click on the point symbol to open the Format Symbols and Lines dialog and change the size and shape of the symbol, if desired.
5