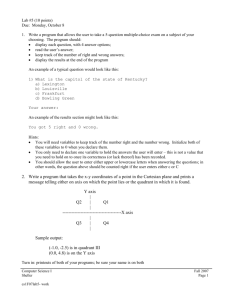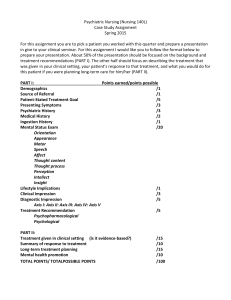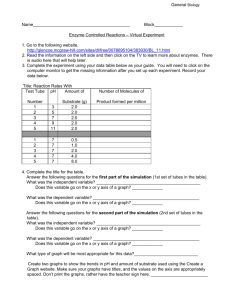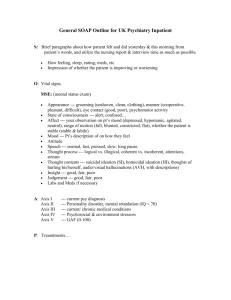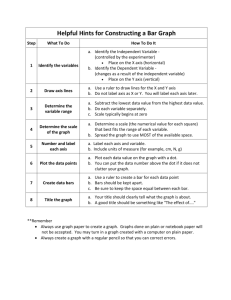Combining a Bar Graph with a Line Graph
advertisement

Version 4.0 Step-by-Step Examples Combining a Bar Graph with a Line Graph 1 12 1.0 10 0.8 8 0.6 6 0.4 4 0.2 2 0 Pre- 0 Inj ection Control 60 120 180 240 300 0.0 Fractional Enzyme Activation Plasma Concentration (µg/mL) Occasionally, you may wish to use both bars and lines on the same plot. Seconds In this example, we'll use point symbols and a fitted exponential decay curve to show the time course for plasma concentration of an injected drug. On the same graph, we’ll graph periodic chemical measurements (activity of a tissue enzyme), shown using vertical bars. This article includes the following special techniques: Bar graphs created from XY graphs by converting point symbols Fitting an exponential decay curve Adding a second(right-hand) Y axis 1 Adapted from: Miller, J.R., GraphPad Prism Version 4.0 Step-by-Step Examples, GraphPad Software Inc., San Diego CA, 2003. Step-by-Step Examples is one of four manuals included with Prism 4. All are available for download as PDF files at www.graphpad.com. While the directions and figures match the Windows version of Prism 4, all examples can be applied to Apple Macintosh systems with little adaptation. We encourage you to print this article and read it at your computer, trying each step as you go. Before you start, use Prism’s View menu to make sure that the Navigator and all optional toolbars are displayed on your computer. 2003 GraphPad Software, Inc. All rights reserved. GraphPad Prism is a registered trademark of GraphPad Software, Inc. Use of the software is subject to the restrictions contained in the software license agreement. 1 Creating an XY Graph with Fitted Curve In the Prism Welcome dialog, select Create a new project and indicate that you will create the data table and its linked graph by choosing the Type of graph. To get “bars” on this graph, we will replace the point symbols with spikes—lines projected from each X,Y coordinate to the X axis—widened to look like bars. So our graph is entirely an XY plot. Choose the XY tab. Prism displays the four possible graph types. Choose the second graph-type thumbnail, because we want to graph points combined with Y, but not X, error bars. Then indicate that you will enter data into subcolumns as Mean, Standard Deviation. Click OK to exit the Welcome dialog. Prism displays an appropriately formatted data table. Enter the data below, including column headings. The X values are the times after drug injection, the first Y column contains plasma drug levels, and the second Y column contains the enzyme activity measurement. Measurements in this example don't always coincide—the first enzyme activity measurement is made 30 seconds before drug treatment, for example—creating some blank cells. Prism has no problem with that. To view the default graph, click the Graphs tab on the toolbar. 2 12.5 Plasma drug level Enzyme activity 10.0 7.5 5.0 2.5 -100 0 100 200 300 400 Seconds Move the Y axis so that it intersects the X axis at its leftmost point: Double click on the X axis, select the General tab, and set Origin to Lower Left. Click the Analyze button to open the Analyze Data dialog box. Under Data to analyze, choose Selected data sets, then click the Select button to open the Select Data Sets dialog box. Select Data Table-1:Plasma drug level and deselect Data Table-2:Enzyme activity. Click OK to return to the Analyze Data dialog. Finally, choose Nonlinear regression (curve fit) from the list of Curves & regression analyses. Click OK to move to the Parameters: Nonlinear Regression (Curve Fit) dialog. With the Equation tab selected, choose One phase exponential decay from the Classic equations list. When you click OK to exit this box, Prism adds the fitted curve to your graph. We won't use the legend in this example, so we can get rid of it. Select the two elements of the legend (click on one element, hold the Shift key, and click on the other). Press Delete. Adding a Second Y Axis The activity data are shown as triangular point symbols. They are barely visible because the Y axis is scaled to accommodate the plasma concentration values, which are larger numbers. This is a good time to use dual Y axes, giving the enzyme activity data a separate, right-hand scale. Double-click on symbol for “Enzyme Activity” (triangle). In the Format Symbols and Lines dialog, select the Right Y axis radio button to assign this data to a right-hand axis, which Prism will add to the graph automatically. 12.5 1.25 10.0 1.00 7.5 0.75 5.0 0.50 2.5 0.25 0.0 -100 0 100 200 Seconds 3 300 0.00 400 Changing Point Symbols to "Bars" Replacing the triangular point symbols with bars is merely a matter of choosing a different "symbol". Return, if necessary, to the Format Symbols and Lines dialog (Change… Symbols & Lines). Under the Appearance tab, make sure the data set chosen is …Enzyme activity, then choose the fourth shape from the bottom from the Shape drop-down list. Adjust the Size to 8 and assign this "bar" a color. Assign a Color and Border, if desired. Here are the selections: When you click OK to return to the graph, you may notice that the square symbol at X=120 is obscured by the newly created bar. Bring the symbol toward the “front” by choosing Change… Symbols & Lines. Select the Order tab, choose the data set …Plasma drug level, and click Down. Final Graph Formatting Refer to the finished graph on page 1 as you go through the changes in this section: Edit each axis title by selecting the default title and then typing a meaningful name. To insert Greek symbols, such as the mu in the left-hand Y axis title, click where you want the character, then use the α button on the toolbar. The label "Pre-Injection Control" is simply a text object. Click the text tool, then click where you want to place the label and type. Click elsewhere to leave the text-editing mode. Select the label and then use the text editing buttons or Format…Text to change font size, center-justify, etc., and use your arrow keys to make fine adjustments in the position of the label. If you are using colored bars, you may wish to color the right-hand Y axis to match. To do that, click once on that axis to select it, then choose Change… Selected Object(s)…. Assign a color under Lines, Arrows & Arcs. With the axis still selected, choose Change… Selected Text… to color the axis title. To adjust tick spacing and labeling, double-click on the appropriate axis to open the Format Axes dialog. Verify the selection of the proper tab, then change the Range and Tick options settings as show in the following chart: 4 X axis Left Y axis Right Y axis Minimum -50 0 0 Maximum 320 12 1 Interval 60 2 0.2 Starting at 0 0 0 Minor intervals 2 2 2 Range settings: Tick option settings: While you’re in the Format Axes dialog, if you would like to move the tick labels further away from the axis, change the setting for Numbering or labeling… In. from axis. To reposition an axis title, click on the title (avoiding tick labels) to display a two-headed-arrow cursor. Drag title away from, or closer to, the axis. 5