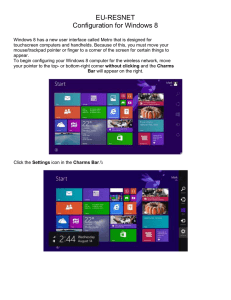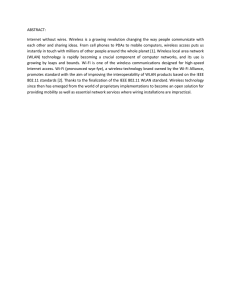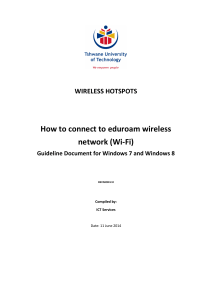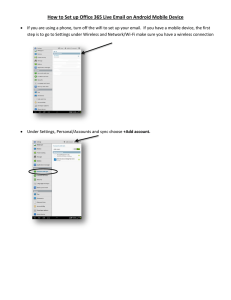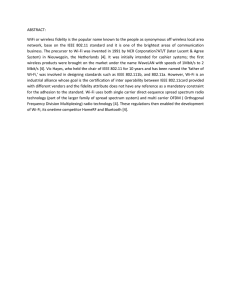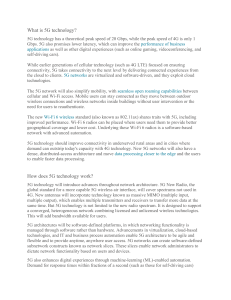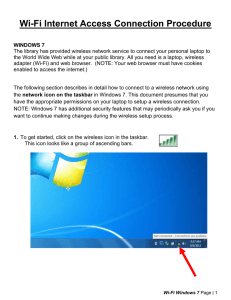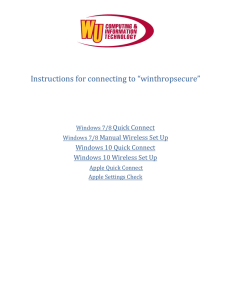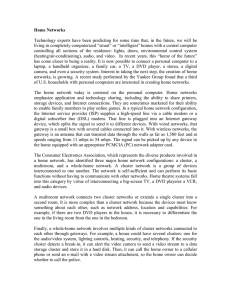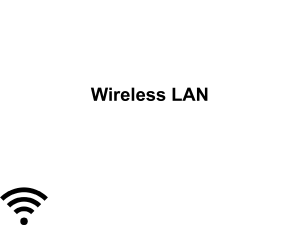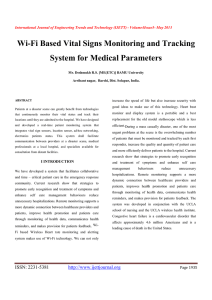EU-NET Configuration for Windows 8
advertisement
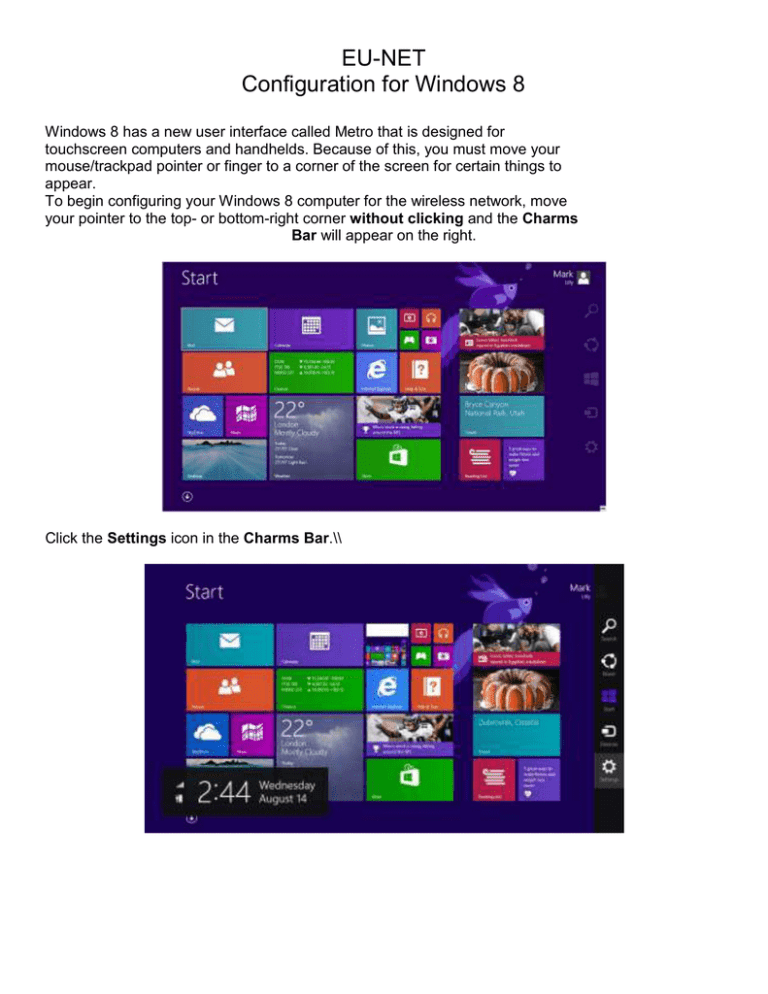
EU-NET Configuration for Windows 8 Windows 8 has a new user interface called Metro that is designed for touchscreen computers and handhelds. Because of this, you must move your mouse/trackpad pointer or finger to a corner of the screen for certain things to appear. To begin configuring your Windows 8 computer for the wireless network, move your pointer to the top- or bottom-right corner without clicking and the Charms Bar will appear on the right. Click the Settings icon in the Charms Bar.\\ From Settings, click the Wi-Fi icon above Notifications. If there are available wireless networks but your computer has not connected to any of them, the Wi-Fi icon will read Available underneath. Windows will display a list of available wireless networks. Click EU-NET will become highlighted when it is selected. After selecting EU-NET, click the Connect button that will appear in the Wi-Fi networks list. Windows may display Checking network requirements while it detects the security settings for the wireless network. Enter your network username and password, then click OK. You will then be prompted to accept the authentication server’s certificate to initiate encryption. This keeps your username and password safe. After successfully connecting to the wireless network and getting an IP address, Windows will display the Wi-Fi networks list with EUP-NET... as Connected.