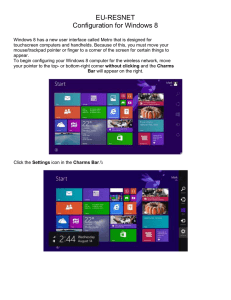WIRELESS HOTSPOTS How to connect to eduroam wireless network (Wi-Fi) Guideline Document for Windows 7 and Windows 8 REVISION 2.0 Compiled by: ICT Services Date: 11 June 2014 In Windows 7 and Windows 8, if there is a Wi-Fi hotspot, a Wi-Fi icon should also appear in the system tray on the bottom right-hand corner of the screen. 1. To access the wireless network, click the Wi-Fi icon. You should now see a list of available networks. 2. Click on ‘eduroam’. Make sure you uncheck the “Connect automatically” option and click Connect button. Windows 7 Windows 8 As it is a secure network, you’ll need to provide your username and password. On Windows 8, uncheck “Use my windows user account”. Enter your credentials as follows: - Username: username@tut.ac.za Password: ####### Windows 7 Windows 8 After successful authentication, if your device is not a TUT domain-joined device, you may be prompted to accept/install a server certificate. Accept the server certificate and you will be connected to the eduroam Wi-Fi network. For further support or enquiry, please contact TUT Service desk on 012 382 5678 or send an email to servicedesk@tut.ac.za