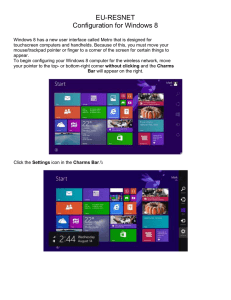Instructions for connecting to “winthropsecure” Quick Connect Manual Wireless Set Up Windows 10 Quick Connect
advertisement

Instructionsforconnectingto“winthropsecure” Windows7/8QuickConnect Windows7/8ManualWirelessSetUp Windows 10 Quick Connect Windows 10 Wireless Set Up AppleQuickConnect AppleSettingsCheck Windows7–Windows8 QuickConnect 1. Select the Wi-Fi status icon and select “winthropsecure”. 2. A pop up will ask for your username and password. Type in your username and password and note that your username is preceded by “ACC\”. 3. If you receive a message similar to the one below, click on “Connect”. If you cannot successfully connect using the instructions above, please continue to the Manual Wireless Set Up portion of this document. ManualWirelessSetUp 1. Open the control panel and click on the “Network and Sharing Center” icon. 2. Find and click on “Manage Wireless Networks”. 3. Click on “Manually create a network profile”. 4. Click “Add” and continue with step number eight. ManualWirelessSetUp 5. Open the control panel and click on the “Network and Sharing Center” icon. 6. Find and click on “Set Up a Connection or Network”. 7. Click on “Manually connect to a wireless network”. 8. In the Network name field, type “winthropsecure” (all lower case). 9. Select WPA2- Enterprise as the Security type and AES as the encryption. Click on “Next”. 10. Click on “Change connection settings”. 11. Select to “Connect automatically when this network is in range” as well as “Connect even if the network is not broadcasting”. 12. Click on Next to continue. 13. Click to “Change Connection Settings”. 14. Make sure that “Connect automatically when this network is in range” and “Connect even if the network is not broadcasting its name (SSID)” is checked. 15. Click on the “Security” tab. 16. Verify that “Protected EAP (PEAP)” is selected and select “Settings”. 17. Select all Trusted Root Certification authorities that contain the name “Thawte”. 18. Verify that the Authentication Method is “EAP-MSCHAP v2” and select “Configure”. 19. Uncheck the checkbox to automatically use your Windows logon name and click “OK” twice to return to the Properties window. 20. Click on Advanced settings. 21. Select “User Authentication” in the drop-down list and click OK. 22. A pop up will appear asking for your credentials. 23. Type in your username and password; note that your username is preceded by “ACC\”. 24. Click OK until you have closed all windows. You should now be securely connected to the Winthrop network. If you experience difficulties, retrace your steps to make sure that everything was done as listed in the instructions. Make sure that you are NOT already connected to an access point, as this would prevent your connecting to winthropsecure. If you are unable to connect to the network after following all instructions, please contact the Service Desk at (803) 323-2400 for further assistance. Windows 10 Quick Connect 1. Select the Wi-Fi status icon and select “winthropsecure”. A pop up will ask for your username and password. Type in your username and password and note that your username is preceded by “ACC\”. If you cannot successfully connect using the instructions above, please continue to the Manual Wireless Set Up portion of this document. Manual Wireless Set Up 1. Open the control panel and click on the “Network and Sharing Center” icon. 2. Find and click on “Set Up a Connection or Network”. 3. Click on “Manually connect to a wireless network”. 4. In the Network name field, type “winthropsecure” (all lower case). 5. Select WPA2- Enterprise as the Security type and AES as the encryption. Click on “Next”. 6. Click on “Change connection settings”. 7. Select to “Connect automatically when this network is in range” and “Connect even if the network is not broadcasting its name (SSID)” is checked. 8. Click on Next to continue. 9. Click to “Change Connection Settings”. 10. Make sure that “Connect automatically when this network is in range” and “Connect even if the network is not broadcasting its name (SSID)” is checked. 11. Click on the “Security” tab. 12. Verify that “Protected EAP (PEAP)” is selected and select “Settings”. 13. Select all Trusted Root Certification authorities that contain the name “Thawte”. 14. Verify that the Authentication Method is “EAP-MSCHAP v2” and select “Configure”. 15. Uncheck the checkbox to automatically use your Windows logon name and click “OK” twice to return to the Properties window. 16. Click on Advanced settings. 17. Select “User Authentication” in the drop-down list and click OK. 18. A pop up will appear asking for your credentials. 19. Type in your username and password; note that your username is preceded by “ACC\”. 20. Click OK until you have closed all windows. You should now be securely connected to the Winthrop network. If you experience difficulties, retrace your steps to make sure that everything was done as listed in the instructions. Make sure that you are NOT already connected to an access point, as this would prevent your connecting to winthropsecure. If you are unable to connect to the network after following all instructions, please contact the Service Desk at (803) 323-2400 for further assistance. Apple QuickConnect 1. Select the Wi-Fi Status icon and select “winthropsecure”. 2. A screen will pop up asking for your username and password. Type your username and password and note that your username is preceded by “ACC\”. Note: The windows and buttons will vary depending on your version of OS X. If you cannot successfully connect using the instructions above, please continue on to the Apple Settings Check portion of this document. SettingsCheck Note: The windows and buttons will vary depending on your version of OS X. 1. Click on the Wi-Fi Status icon and select “Join Other Network...”. 2. In the “Network name” field, type “winthropsecure” (all lower case) and change the “Security” to “WPA2 Enterprise”. 3. Type in your ACC username preceded by “acc\” and your password. 4. Click “Join”. 5. After a short delay, a warning will pop up. Click “Continue”. You should now be securely connected to the Winthrop network. If you experience difficulties, retrace your steps to make sure that everything was done as listed in the instructions. If you are unable to connect to the network after that, please contact the Service Desk at (803) 323-2400 for further assistance.