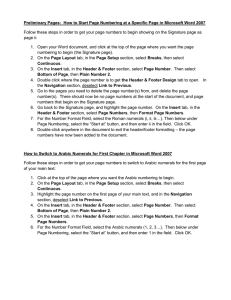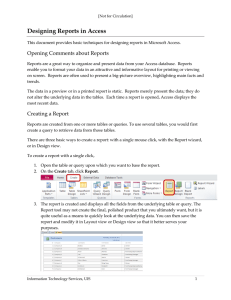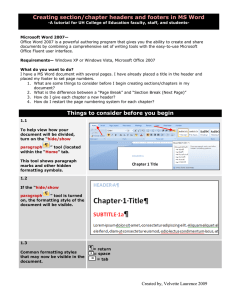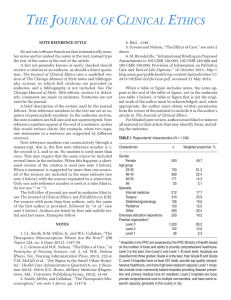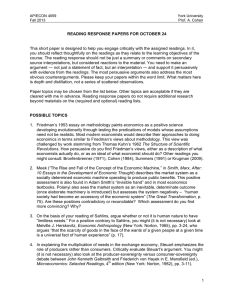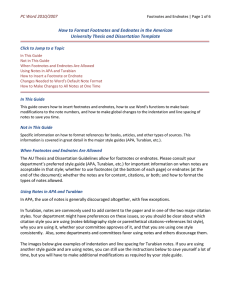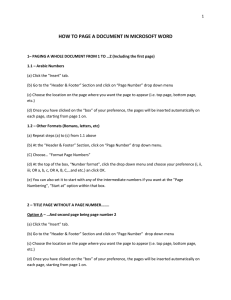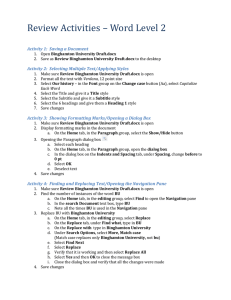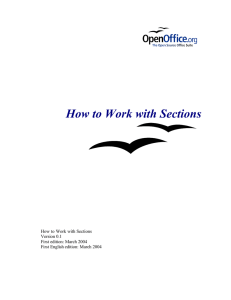Formatting Pages in Word 2013 Margin Tab:
advertisement
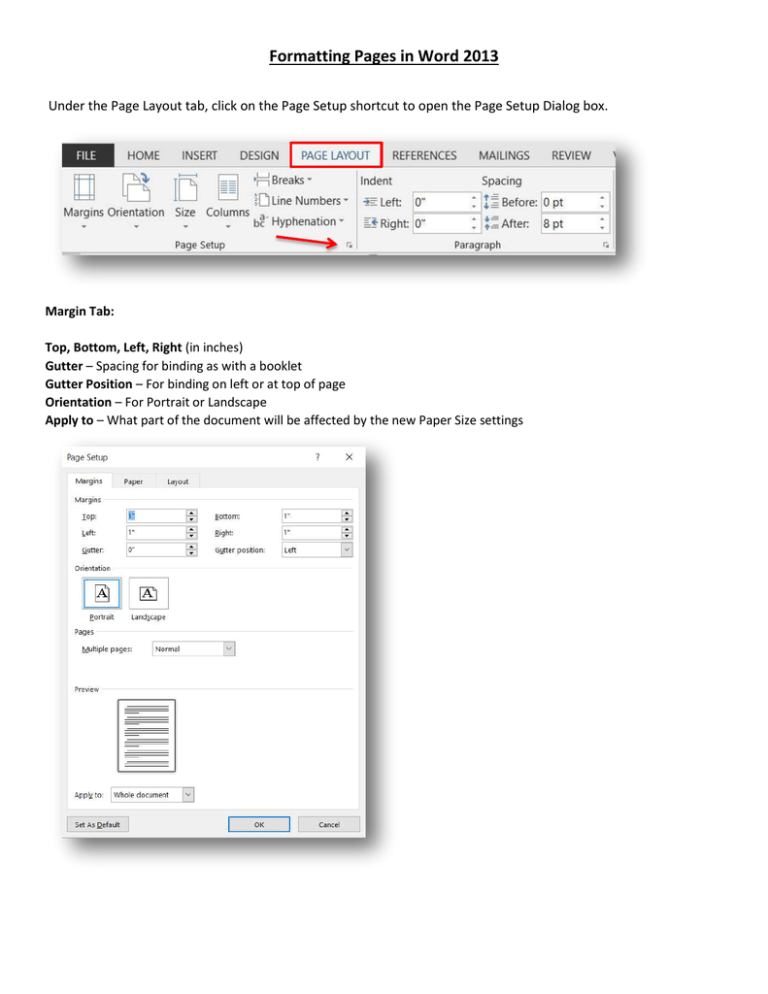
Formatting Pages in Word 2013 Under the Page Layout tab, click on the Page Setup shortcut to open the Page Setup Dialog box. Margin Tab: Top, Bottom, Left, Right (in inches) Gutter – Spacing for binding as with a booklet Gutter Position – For binding on left or at top of page Orientation – For Portrait or Landscape Apply to – What part of the document will be affected by the new Paper Size settings Paper Tab: Choose size of paper by choosing it from the drop-down menu, or choose the last item, which is Custom size, then change Width and Height to the specified size you want. Changing the Width and Height without going thru the drop-down list will automatically change Paper size to Custom size. Choose paper trays for your document. Page one can come from a different tray mainly if you wanted to use letterhead for the first page. Apply to – what part of the document will be affected by the new Paper Size settings Layout Tab: Section Start – To start a new section on a new page or certain location on a page Headers and Footers – To set a different first page header/footer or different header/footer on even and odd pages. Vertical Alignment – To vertically aligned text on a page Suppress endnotes – Prevents endnotes from printing in the current section and prints them in the next section instead, before the endnotes for that section Line Number – add line numbers to lines of text on a page Borders – Option to apply borders to each page. Apply to – what part of the document will be affected by the new Paper Size settings