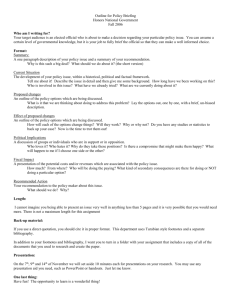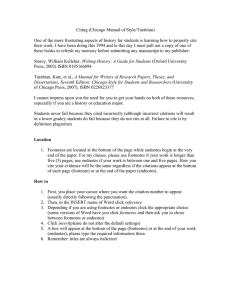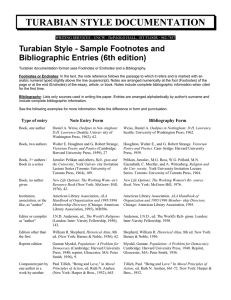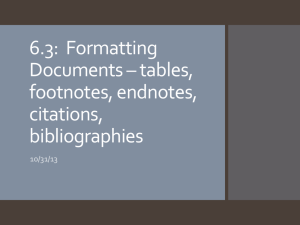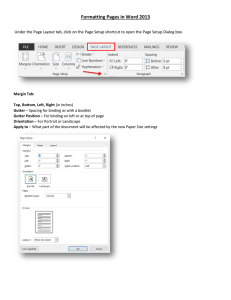How to Format Footnotes and Endnotes in the American University
advertisement
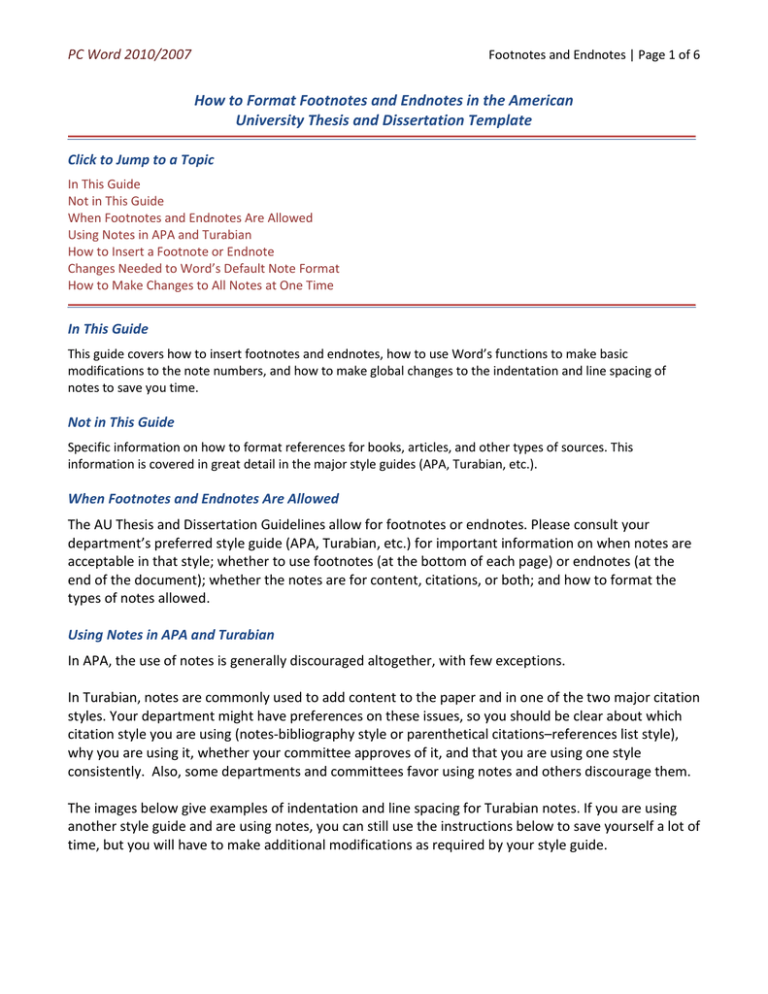
PC Word 2010/2007 Footnotes and Endnotes | Page 1 of 6 How to Format Footnotes and Endnotes in the American University Thesis and Dissertation Template Click to Jump to a Topic In This Guide Not in This Guide When Footnotes and Endnotes Are Allowed Using Notes in APA and Turabian How to Insert a Footnote or Endnote Changes Needed to Word’s Default Note Format How to Make Changes to All Notes at One Time In This Guide This guide covers how to insert footnotes and endnotes, how to use Word’s functions to make basic modifications to the note numbers, and how to make global changes to the indentation and line spacing of notes to save you time. Not in This Guide Specific information on how to format references for books, articles, and other types of sources. This information is covered in great detail in the major style guides (APA, Turabian, etc.). When Footnotes and Endnotes Are Allowed The AU Thesis and Dissertation Guidelines allow for footnotes or endnotes. Please consult your department’s preferred style guide (APA, Turabian, etc.) for important information on when notes are acceptable in that style; whether to use footnotes (at the bottom of each page) or endnotes (at the end of the document); whether the notes are for content, citations, or both; and how to format the types of notes allowed. Using Notes in APA and Turabian In APA, the use of notes is generally discouraged altogether, with few exceptions. In Turabian, notes are commonly used to add content to the paper and in one of the two major citation styles. Your department might have preferences on these issues, so you should be clear about which citation style you are using (notes-bibliography style or parenthetical citations–references list style), why you are using it, whether your committee approves of it, and that you are using one style consistently. Also, some departments and committees favor using notes and others discourage them. The images below give examples of indentation and line spacing for Turabian notes. If you are using another style guide and are using notes, you can still use the instructions below to save yourself a lot of time, but you will have to make additional modifications as required by your style guide. PC Word 2010/2007 Footnotes and Endnotes | Page 2 of 6 How to Insert a Footnote or Endnote If you are using notes, you can insert them quickly from the References tab, as shown below: 3. Choose Insert Footnote to insert the note at the bottom of the current page or Insert Endnote to insert the note at the end of the document. 2. Click the References tab. 1. Put the cursor where you want the note (usually the note goes after the end punctuation in a sentence but check your style guide). Changes Needed to Word’s Default Note Format Depending on your style guide, you might have to remove the superscript from the note numbers at the bottom of the page or change the indentation and line spacing of notes, among other issues. You can do this manually on every page, but not only does that take a lot of time, it is easy to miss notes and end up with inconsistent formatting throughout the document. The method below shows how you can convert the notes from Word’s default settings to the basic settings required by Turabian. This process might take you 15 minutes, whereas going through every page manually could take you hours. If you are using another style you can still follow the steps, but make the minor changes as needed during the process. How to Make Changes to All Notes at One Time This process should be done after you have added all of the notes to your paper. STEP 1. Change to Draft view in the View tab. Your screen will change views, but all of your formatting is still intact. This is just a different view and you will change back to the print layout view later. 2. Click on Draft. 1. Open the View tab. PC Word 2010/2007 Footnotes and Endnotes | Page 3 of 6 STEP 2. In Draft view, Word allows you to view all of the notes of your document in one window, instead of having to view them page by page. Follow these steps to view your notes in a way that makes formatting and editing them easier. 1. Open the References tab. 2. In the Footnotes section, click on Show Notes. 3. Your notes will appear in a bottom window. Drag the horizontal bar upwards to view more notes. 4. Click on the + sign at the bottom-right corner to enlarge the notes for easier editing. (See how window looks with adjustments on the next page) PC Word 2010/2007 Footnotes and Endnotes | Page 4 of 6 STEP 3. Some of the functions in the Home tab and others tabs do not work while you are in the draft notes window. You can make paragraph-style changes (e.g., line spacing, indentation) with the Paragraph options, which can be accessed as follows: 2. Right click anywhere in the highlighted area and choose Paragraph from the pop-up menu. 1. Highlight all references with the mouse or by typing CTRL + A on your keyboard. PC Word 2010/2007 Footnotes and Endnotes | Page 5 of 6 A new window will open with the Paragraph options. Change the settings to match the two pictures below and then click OK. 1. Click Indents and Spacing. 6. Click Line and Page Breaks. 2. Set Alignment Left 4. Set Special as First Line by 0.5”. 3. Set left and right Indents at 0”. 5. Set Spacing After as the same size as your font (10 pt in this example) and set the Line Spacing at Single. 7. Uncheck Widow/Orphan control and all other Pagination boxes. Check Keep Lines together if you don’t want notes to break across pages (although this setting may leave larger spaces at the bottoms of some pages). Uncheck this box to let notes break across pages. 8. Ensure that all other settings match these pictures as well. Then click OK. STEP 4. There are a few modifications to make in the text. Highlight all notes again. Go to the Home tab at the top of your screen. Choose your font face and then choose your font size (AU allows 10 to 12 pt; in this example the font is set to 10 pt). If you are using Turabian or another style that requires non-superscripted note numbers, click the superscript icon one time (while all of your notes are still highlighted) to remove all superscripts. If you have some notes with superscripts, such as equations, you might have to go through and replace the superscripts afterwards, but in the end you will still probably save time and ensure more consistency by doing things this way. Add a period after each footnote number (you will have to do this manually). Your notes should now look like the image on the top of the next page. PC Word 2010/2007 Footnotes and Endnotes | Page 6 of 6 STEP 5. Go to the View tab and switch back to Print Layout view. 2. Click on Print Layout. 1. Open the View tab. A small horizontal line will appear above your notes to separate them from the text, and your screen should now look something like the image on the next page. PC Word 2010/2007 Footnotes and Endnotes | Page 7 of 6