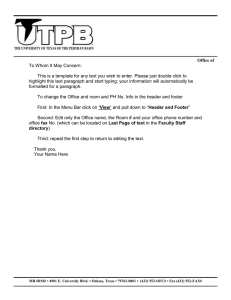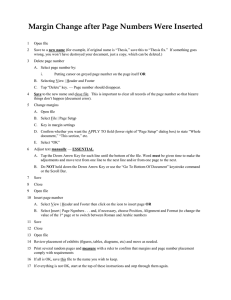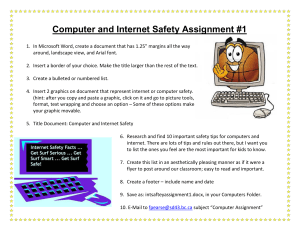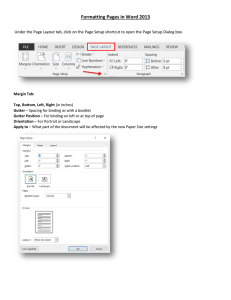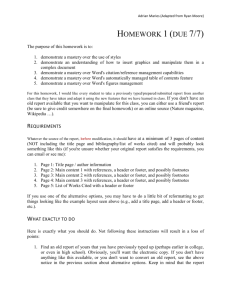Review Activities
advertisement

Review Activities – Word Level 2 Activity 1: Saving a Document 1. Open Binghamton University Draft.docx 2. Save as Review Binghamton University Draft.docx to the desktop Activity 2: Selecting Multiple Text/Applying Styles 1. Make sure Review Binghamton University Draft.docx is open 2. Format all the text with Verdana, 12 point size 3. Select Our history – in the Font group on the Change case button (Aa), select Capitalize Each Word 4. Select the Title and give it a Title style 5. Select the Subtitle and give it a Subtitle style 6. Select the 6 headings and give them a Heading 1 style 7. Save changes Activity 3: Showing Formatting Marks/Opening a Dialog Box 1. Make sure Review Binghamton University Draft.docx is open 2. Display formatting marks in the document a. On the Home tab, in the Paragraph group, select the Show/Hide button 3. Opening the Paragraph dialog box a. Select each heading b. On the Home tab, in the Paragraph group, open the dialog box c. In the dialog box on the Indents and Spacing tab, under Spacing, change before to 0 pt d. Select OK e. Deselect text 4. Save changes Activity 4: Finding and Replacing Text/Opening the Navigation Pane 1. Make sure Review Binghamton University Draft.docx is open 2. Find the number of instances of the word BU a. On the Home tab, in the editing group, select Find to open the Navigation pane b. In the search Document text box, type BU c. Note all the times BU is used in the Navigation pane 3. Replace BU with Binghamton University a. On the Home tab, in the editing group, select Replace b. On the Replace tab, under Find what, type in BU c. On the Replace with type in Binghamton University d. Under Search Options, select More, Match case (Match case replaces only Binghamton University, not bu) e. Select Find Next f. Select Replace g. Verify that it is working and then select Replace All h. Select Yes and then OK to close the message box i. Close the dialog box and verify that all the changes were made 4. Save changes Activity 5: Setting Margins 1. Make sure Review Binghamton University Draft.docx is open 2. Apply the Narrow margin setting to the document a. On the Page Layout tab, in the Page Setup group, select Margins to open the Margins gallery b. From the gallery, choose Narrow 3. Save changes Activity 6: Applying Page and Line Breaks 1. Make sure Review Binghamton University Draft.docx is open 2. Insert a page break before Our Schools a. Place the insertion point before Our Schools b. On the Page Layout tab, in the Page Setup group, select Breaks pull-down c. From the gallery, select Page 3. Insert page breaks before Innovative Living-Learning Facilities and Active, Athletic Community 4. Scroll to the bottom of the page and type the following poem using Line Breaks: a. Roses are red (press Shift + Enter) Violets are blue (press Shift + Enter) Sugar is sweet (press Shift + Enter) and so are you! 5. Use Undo (CTRL+Z) to delete the poem 6. Use Redo (CTRL+Y) to bring the poem back 7. Save changes Activity 7: Previewing and Printing a Document 1. Make sure Review Binghamton University Draft.docx is open 2. Preview document a. Select File, Print b. In the Preview pane, on the bottom left, select the Next Page button to preview the second page of the document. c. Using the Zoom slider, decrease the magnification level so that all pages are displayed. 3. Print document a. In the Copies spin box, click the up arrow once to set the number of copies to 2 4. Click the Print button to print two copies of the document Activity 8: Inserting Headers & Footers 1. Make sure Review Binghamton University Draft.docx is open 2. Insert and center the text Welcome to Binghamton University into the header of the document a. On the Insert tab, under Header & Footer, click on the Header pull-down and choose Blank b. Press Tab to center-align the insertion point c. Type: Welcome to Binghamton University d. Close Header and Footer 3. Insert the built-in footer style Blank (Three Columns) a. On the Insert tab, under Header & Footer group, click on the Footer pull-down to open the Footer gallery b. From the gallery, select Blank (Three Columns) 4. Insert the text Welcome Letter in the first column of the footer 2 a. Click within the brackets of the first column to select it, and type: Welcome Letter 5. Insert the current date and time in the second column of the footer and set it to update automatically a. Select the second column b. On the Header & Footer Contextual tab, in the Insert group, select Date & Time c. In the Date & Time dialog box, select the date and time format: a. 01/01/2015 10:30 AM d. Check the Update automatically check box e. Select OK to insert the date and time 6. Insert a page number in the third column of the footer a. Select the third column b. On the Header & Footer Tools Contextual Tab, in the Header & Footer group, select Page Number c. From the gallery, choose Current Position – Plain Number d. Close Header & Footer 7. Preview the document 8. Save changes Activity8a: Modifying Headers and Footers 1. Make sure Review Binghamton University Draft.docx is open 2. Convert the page numbers to a different format a. Double-click on the bottom of the first page to open the footer b. On the Header & Footer Tools Design contextual tab, in the Header & Footer group, under Page Number, select Format Page Number to open the Page Number Format dialog box. c. From the Number format list, select the -1-, -2-, -3- format d. Select OK 3. Italicize the header text a. On the Header & Footer Tools Design contextual tab, in the Navigation group, select Go to Header b. Select the header text and press Ctrl+I 4. Configure the header and footer so that they don’t appear on the first page of the document a. On the Header & Footer Tools Design contextual tab, in the Options group, check Different First Page b. Close Header & Footer 5. Preview the document 6. Save changes Activity 9: Finding Help in Word 1. Make sure Review Binghamton University Draft.docx is open 2. Open Help a. Select the Microsoft Word Help (F1) button on the ribbon 3. Perform a keyword search for Save a. In the Word help window, in either of the Search text boxes, type save b. In the Search Results pane, select the first entry in the list to open the article c. Read the information about saving in Word d. On the Word Help toolbar, select the Back button to go back to the search results 4. Close the document 3