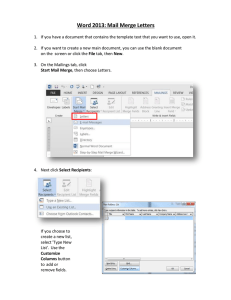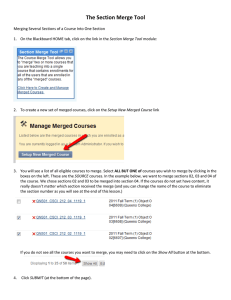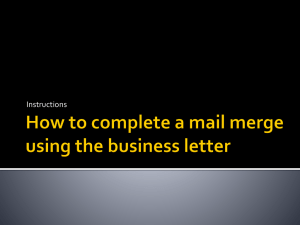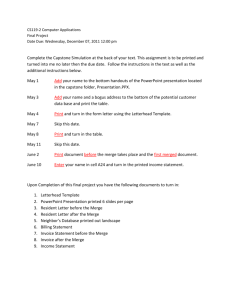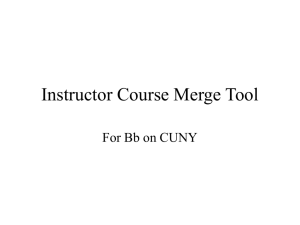Word 2013: Mail Merge Labels
advertisement

Word 2013: Mail Merge Labels 1. If you want to create a new main document, you can use the blank document on the screen or click the File tab, then New. 2. On the Mailings tab, click Start Mail Merge, then choose Labels. 3. On the Label Options dialog box, choose the printer tray and type of labels you will be printing. Click OK. Next click Select Recipients: If you choose to create a new list, select 'Type New List'. Use the Customize Columns button to add or remove fields. Type in the information for each record, click New Entry to add additional records or just hit Tab to create a new record. When done, click OK. Give your data file a name, click Save, then Ok. If selecting a list you already have, click ‘Use Existing List’, find the data file and click Open. NOTE: if you need to edit the list or exclude records, choose Edit Recipient List, click the filename in the lower left, then Edit. 4. Adding fields: NOTE: When adding fields for your labels, add them only to the first label and make all the necessary formatting. Once you have the layout of your label, click Update Labels. This will copy the formatted fields to the rest of the sheet. Use Address Block, Greeting Line, or just Insert Merge Field for adding the field you want to have merged into the letter. Insert Merge Field is a two part button. The top part will open a window to show field names. Click on the field name, then Insert and Close. Add spaces or returns, then repeat this procedure to continue adding fields. The bottom part gives you a drop-down list of field names. Click the field name, add your spaces or returns, then repeat this procedure to continue adding fields. 5. Match up special fields with Match Fields or set up rules with Rules button. Match Fields is used if you have a datafile with unique field names that are not typical of what outlook would use as contact fields. Example: You have haddr as a user’s Home Address field. Word understands address. Use Match Fields to match up your field to the Address field. Rules are used to for tests or to resolve expressions during the merge. For example, use IFThen to test if a zip code is a NJ zip code with the leading zero. 6. Preview Results: This allows you to preview and step through each merged letter. NOTE: Printing while in Preview Results will result in only one page being printed. You must do Finish & Merge to get full results of merge. 7. Complete the merge by clicking Finish & Merge, then ‘Edit Individual Documents’ or ‘Print Documents’.