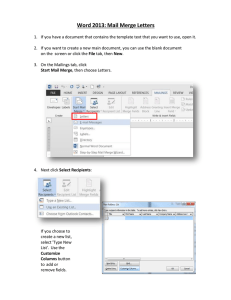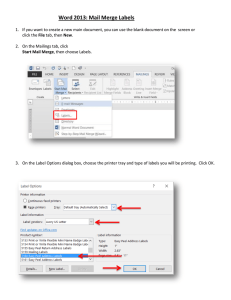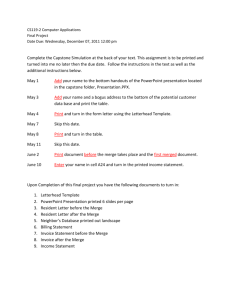Mail Merge Document

How to create a merge file using Symplicity:
In order for your recommenders to be able to run a mail merge to create individually addressed letters for each judge, you need to provide them with a “merge file.” The merge file is an Excel file that contains the names and addresses of each judge to whom you are submitting applications. It will contain 3 tabs labeled 1) Paper, 2) Email and 3) OSCAR (for informational purposes only)*. Each tab will contain the contact information for all judges to whom you are applying using the relevant application method (Paper, Email or OSCAR). Below are instructions on how to create that file.
*It is not actually necessary to run a merge file for judges to whom you are applying via OSCAR, since
OSCAR fills in address and salutation information automatically when you and your recommender assistants use the “online editor” mode to upload letters. However, we ask you to include an “OSCAR
(for informational purposes only)” tab in your merge files so that your recommenders and the Clerkship
Office will have your full judge lists.
1. Log in to Symplicity, and begin searching for judges. When you click the “Clerkships” link on the left side of the screen you will be directed to the Clerkships page in the main window. Use the drop-down menus or keyword form to search for judges. For learning purposes, assume that your first set of paper applications will contain all of the First Circuit judges. Select “01” from the Circuit Code and click the “Search” button below.
2. Now you should see a list of all the First Circuit judges. To save all of these judges to your merge file, click the small box with a plus sign (+) just left of the category name for judges’ last names (“Last”). Clicking the last names on any of the judges that come up from your search will display detailed information about the judge and will not add the judge to your merge. To add more judges, click the “BACK” button on the top left part of this page and enter new search criteria.
3. When you are satisfied with your list of judges, click the “Export to Excel” button just beneath the search criteria section of the page. Clicking this button will prompt you to download the merge file in Excel format. Be sure to also save this list by clicking the “Favorites” button next to the export button. You will use this file for your cover letters and labels, so save the file where you can find it. Label this first tab of the Excel file “Paper”.
4. Repeat this process for all judges to whom you will send email applications. After you export this
Excel file, copy and paste it into a second tab of the file you have already created, and label that second tab “Email”.
5. Repeat this process for all judges to whom you will send OSCAR applications. After you export this
Excel file, copy and paste it into a third tab of the file you have already created, and label that third tab
“OSCAR (for informational purposes only)”.
NOTE: State Court judge information is obtained from an outside resource and imported in Symplicity.
Thus the merge fields require some manual editing on your part. Do this before using and sending your merge file to your recommenders and their assistants.
6. Sort each tab of your list by judge last name. You must then send your mail merge file to the
Clerkship Office, your recommenders and all assistants of professors from whom you are expecting a letter of recommendation.
7. You will see language in your mail merge file that purports to describe how judges prefer to receive applications (e.g., “OSCAR - Paper). However, this information is generated automatically from OSCAR and may not be accurate. It is your responsibility to go into each judge’s OSCAR profile and clerkship posing and confirm how a judge wants to receive applications. If a judge is at all unclear on how they want to receive applications or their information is outdated, you should plan to send the judge a paper application. If a judge accepts multiple types of applications, we recommend that you send applications by all permitted methods, unless a judge specifically says not to do so.
How to use your merge file with the cover letter template:
1. Open the Cover Letter Template (available on the Symplicity by clicking “View Clerkship
Application Templates” on the top left section of the clerkship tab, also in the Application Information section of the clerkship website).
2. Now you will see the cover letter template, and simply have to merge the information from your merge file into this letter. Go to the "Tools" menu, then go to "Letters and Mailings", and then click "Mail Merge...". Click "Next: Starting document". In the same spot, click "Next: Select recipients". On the right side of the page, click "Browse..." and find your saved merge file, then click the "Open" button. You will now see a listing of all the recipients you selected for your merge. Click the "Okay" button. On the bottom right corner of the page, click "Next: Write your letter". In the same spot, click "Next: Preview your letters". You should now see what your cover letter looks like for the first judge in your merge file listing. If everything looks in order, click "Next:
Complete the merge".3. It is important to scan through all your letters to make sure there are no errors in the merge. Click "Edit individual letters..." on the right side of the page to view all the merged cover letters.
In Word 2010, follow these simple steps within the template. Select:
Mailings
Select Recipients: Use Existing List (Import your saved merge file.)
Finish & Merge: Edit Individual Documents
When you have proofed everything, print the document.
How to use your merge file with the labels template:
1. Open the Labels Template (available on the Judicial Database Download menu, also in the Application
Information section of the clerkship website). When you open this document in Word, you will be prompted with a pop-up window. Click "No" on the first window.
2. Now you will see the label template, and we simply have to merge the information from your merge file into this letter. Go to the "Tools" menu, then go to "Letters and Mailings", and then click "Mail Merge...". Click "Next: Starting document". In the same spot, click "Next: Select recipients". On the right side of the page, click "Browse..." and find your saved merge file, then click the "Open" button. You will now see a listing of all the recipients you selected for your merge. Click the "Okay" button. On the bottom right corner of the page, click "Next: Write your letter". In the same spot, click "Next: Preview your letters". You should now see what the first page of your labels. If everything looks in order, click "Next: Complete the merge".
In Word 2010, follow these simple steps within the template. Select:
Mailings
Select Recipients: Use Existing List (Import your saved merge file.)
Finish & Merge: Edit Individual Documents
3. It is important to scan through all your labels to make sure there are no errors in the merge.
Click "Edit individual labels..." on the right side of the page to view all the merged labels.
When you have proofed everything, simply print the document.