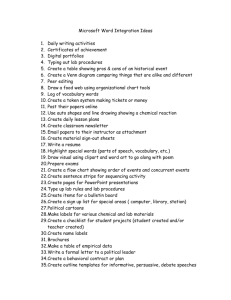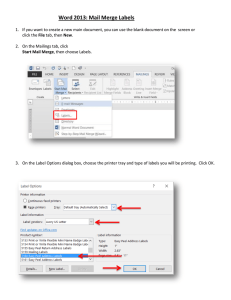1 Instructor: Carl Mallory E-mail:
advertisement

1 COSC 1601-30 Introduction to Electronic Word Processing – Microsoft Word 2003 Instructor: Carl Mallory E-mail: cmallory@taft.org Telephone/Voice Mail: 763-7858 Office Hours by appointment only Catalog Description This course is an introduction to electronic word processing in the Microsoft Windows environment and will help the student prepare for the Microsoft Office User Specialist Certification Exam. Students will learn the operation and features of Microsoft Word to solve common problems in the business environment. Advisory: Eligibility for English 50 & 54 strongly recommended; 16 hours lecture; 24 hours lab for a total of 40 hours. Text and Required Materials Textbook: Microsoft Word 2003 Complete Concepts and Techniques by Shelly, Cashman, and Quasney. (ISBN: 1-4188-4356-3) The text is available in the college bookstore and online from a number of sources. You will need to purchase the textbook. Required materials: Two 3 ½” floppy diskettes OR a USB flash drive. These materials will allow you to work on any computer which has MS Word 2003 Learning Outcomes Upon successful course completion, you will be able to utilize Microsoft Office Word 2003 to complete the following tasks with a high degree of accuracy and efficiency: • • • • • • Enter, edit, move, and copy text and formats. Check and edit spelling and grammar errors. Save documents to hard drives or other media. Modify paragraph, tab, and text spacing selections. Create research papers, add footnotes/endnotes and cite works used in the document. Apply styles and look up synonyms. 2 • • • • • • • • • • • • • Insert clip art and graphics. Insert and format tables and charts. Preview and print documents. Modify document summaries. Insert an existing Word document into a new document. Create character styles and add bullets and numbered lists. Add watermarks and backgrounds. Create and modify form letters and client lists and generate form letters, envelopes and labels. Create newsletters using WordArt, borders for ruling lines and page borders. Link one part of a document to another. Create, modify, and position floating graphics. Insert text boxes and pull quotes. Group graphic objects. Grading Policy Your final course grade will be based upon assignments (75%) and an exam (25%). Your grade will be determined by the percentage of the points you earn divided by the total number of points possible. If a letter grade is not important to you, consider taking the class for credit/no credit grading. Grading Scale 90-100% 80-89% 70-79% 60-69% 0-59% A B C D F I will grade submitted assignments as quickly as possible. Late Assignment Acceptance Policy All activities must be submitted by 11:30 p.m. Pacific Time of the due date listed on the class calendar. I will accept late assignments submitted within one week of the original due date. There will be a 10% point reduction assessed for missing the original due date. I will not accept activities submitted more than one week past the original due date. All activities must be completed and submitted by 11:30 p.m. Pacific Time of the last day of class. Incomplete Policy 3 I will assign a grade of Incomplete (I) ONLY when extenuating circumstances beyond your control prevent you from completing the course AND you’ve been making satisfactory progress prior to the event. Extenuating circumstances include illness, accidents, death in the family, etc. Please contact me if any of these circumstances apply. Attendance Policy This is a short-term class and time will pass very quickly. Regular attendance will greatly contribute to successful course completion. If you do not submit your first assignment by the submission deadline listed on the class calendar, I will assume you do not wish to remain in attendance and will drop you from the class. If there’s a problem and you’re not able to submit your first assignment by the deadline but wish to remain in the class, contact me to let me know your intention. Once I’ve made the initial drops, it will be YOUR responsibility to drop the class. If you don’t wish to remain in the class, contact the Counseling Center to initiate the process of withdrawing from the class. Failure to do so may result in a failing grade. Consult the class calendar for drop deadlines. Academic Honesty Policy You are expected to submit your own work in this class. I do not assign “group” projects. It is NEVER acceptable to submit another student’s work as your own or permit another student to submit your work as his or her own. Instances of academic dishonesty will result in loss of assignment points for ALL parties involved and WILL have a negative impact upon your grade. Deadlines Consult the calendar for drop deadlines and the deadline for electing credit/no credit grading. 4 Spring 2009 Class Calendar Date Activity Jan 20 Start of class Jan 27 Last day to drop and receive a tuition refund Jan 27 Project 1 due Jan 29 Last day for No Notation drop Feb 4 Project 2 due Feb 4 Last day for Pass/No Pass election Feb 12 Project 3 due Feb 13, 16 Holidays – Computer lab closed Feb 20 Project 4 due Feb 24 Last day for “W” drop Feb 27 Project 5 due Mar 6 Project 6 due Mar 12 Final Project due Mar 13 End of class 5 Project 1: Creating and Editing a Word Document Upon successful completion of the Project 1 learning activities you will be able to: • • • • • • • • • • • • Start and quit Word Describe the Word window Enter text into a document Check spelling as you type Save a document Format text and paragraphs Undo and redo commands or actions Insert clip art into a document Print a document Open a document Correct errors in a document Use the Word Help feature Project 1 Activities First, read through the chapter before beginning your work. Then follow the step-by-step instructions from pg WD 4 to WD 66 to create the sample documents. You may print them but do not submit for grading. 1. Complete In the Lab 1 – Creating an Announcement with Clip Art (pages WD 67 & WD 68). Make the following modifications to this assignment: Follow the instructions below to add your name to the document as a right-aligned header. o Select View on the menu bar o Select the Header and Footer option o Press the Tab key two times o Type your full name (first and last) o Click the Close button on the Header and Footer toolbar to return to the document. Save the document as Costume Ball. Print one page per Task 16 to submit. 2. Complete In the Lab 2-Creating an Announcement with Resized Clip Art (pages WD 68 & WD 69) 6 Add your name to the document as a right-aligned header.(Use the instructions in Item 1 to accomplish this task.) Save the document as Health Clinic. Print one page per Task 15 to submit. Submit two pages in one packet for grading. Project 2: Creating a Research Paper Upon successful completion of the Project 2 learning activities you will be able to: • • • • • • • • • • • • • • Describe the MLA documentation style for research papers Change the margin settings and line spacing in a document Use a header to number pages of a document Apply formatting using shortcut keys Modify paragraph indentation Add a footnote to a document Count the words in a document Insert a manual page break Create a hyperlink Sort selected paragraphs Proof and revise a document Display the Web page associated with a hyperlink E-mail a copy of a document Use the Research task pane to locate information Project 2 Learning Activities First, read through the chapter before beginning your work. Then follow the step-by-step instructions from pg WD 76 to WD 129 to create the sample documents. You may print them but do not submit for grading. 1. Complete In the Lab 1: Preparing a Short Research Paper (pages WD 130 & WD 131). Make the following changes to this assignment: o Insert your last name in place of “Marks” in the document’s header. o Type your full name in place of “Nicholas Marks” when entering the name and course information. o Save the document as System Unit Paper. o Print three pages per Task 12 to submit 7 2. Complete Part 1 of In the Lab 2 – Preparing a Research Report with a Footnote(s) (Pages WD 132 & WD 133) Make the following modifications to this assignment: o Type your last name in place of “Mills” in the document’s header. o Type your full name in place of “Francis Mills” when entering the name and course information. o When entering the citations in Step 3, don’t forget to format the citations properly. (Use the citations displayed in Figure 2-80c on page WD 131 as an example.) Sort the citations after you’ve entered them so they display in alphabetical order. o Omit Parts 2 and 3 on page WD 133. Complete ONLY Part 1 of this assignment. o Save the research paper as Employee Monitoring. o Print three pages per part one, task 7 to submit. Submit six pages in one packet for grading. Project 3: Creating a Resume Using a Wizard and a Cover Letter with a Table Upon successful completion of the Project 3 learning activities you will be able to: • • • • • • • • • • • • • • Create a resume using Word’s Resume Wizard Fill in a document template Use print preview to view and print a document Set and use tab stops Collect and paste using the Clipboard task pane Format paragraphs and characters Remove formatting from text Identify the components of a business letter Insert the current date Create and insert an AutoText entry Insert a Word table, enter data into the table, and format the table Address and print an envelope Work with smart tags Modify file properties Project 3 Learning Activities 8 First, read through the chapter before beginning your work. Then follow the step-by-step instructions from pg WD 138 to WD 198 to create the sample documents. You may print them but do not submit for grading. 1. Complete In the Lab 1: Using Word’s Resume Wizard to Create a Resume (page WD 199). Make sure you use line breaks (SHIFT+ENTER) instead of paragraph breaks (ENTER) as directed in #2. Make the following changes to this assignment: o Insert your name in the resume in place of “Leah A. Malone”. o Save the document as Malone Resume. o Print one page per Task 5 to submit 2. Complete In the Lab 2: Creating a Cover Letter with a Table (Pages WD 199 & WD 200) Make the following modifications to this assignment: o Type your name in the letterhead and signature block in place of Leah Abigail Malone. o Save the document as Malone Cover Letter. o Print one page per Task 5 to submit Submit 2 pages in one packet for grading. Skip the Word Web Feature on pages WD 205 to WD 216. Project 4: Creating a Document with a Table, Chart, and Watermark Upon successful completion of the Project 4 learning activities you will be able to: • • • • • • • • Add a border and shading to a paragraph Center page contents vertically on a page Insert a section break Insert a Word document into an open document Create and format a header and footer different from the previous header and footer Modify and format a Word table Sum columns in a table using the AutoSum button Select and format nonadjacent text 9 • • • • • • Create a chart from a Word table and modify the chart in Microsoft Graph Add picture bullets to a list Create and apply a character style Use the Draw Table feature to create a table Insert a text watermark Reveal formatting Project 4 Learning Activities First, read through the chapter before beginning your work. Then follow the step-by-step instructions from pg WD 217 to WD 288 to create the sample documents. You may print them but do not submit for grading. 1. Complete In the Lab 1: Creating a Proposal that Uses the Draw Table Feature (pages WD 289 & WD 290). Make the following changes to this assignment: o Add your name to the body of the document (NOT the title page) as a right-aligned header. (Review pages WD 246-WD 248 in your textbook regarding creating a header different from the previous section header.) o Save the document as Costume Barn. o Print two pages per Task 4 to submit 2. Complete In the Lab 2: Creating a Proposal that Contains Clip Art from the Web and a Chart (Pages WD 291 & WD 292) Make the following modifications to this assignment: o Add your name to the body of the document (NOT the title page) as a right-aligned header. Review pages WD 246-WD 248 in your textbook regarding creating a header different from the previous section header. o If necessary, substitute the clip art displayed in Figure 4-97a on page WD 291 with an appropriate clip. Resize the clip to approximate the size of the clip in Figure 4-97a. o Save the document as Peerless. o Print two pages per Task 4 to submit Submit four pages in one packet for grading. Project 5: Generating Form Letters, Mailing Labels, and Directories 10 Upon successful completion of the Project 5 learning activities you will be able to: • • • • • • • • • • • • • • • • • Explain the merge process Use the Mail Merge task pane and the Mail Merge toolbar Use a letter template Insert and format an AutoShape on a drawing canvas Create and edit a data source Explain the terms data record and data field Edit a field format Insert and edit merge fields in a main document Use an IF field in a main document Create an outline numbered list Merge and print form letters Selectively merge and print form letters Sort data records Address and print mailing labels and envelopes Merge all data records to a directory Change page orientation Modify table properties Project 5 Learning Activities First, read through the chapter before beginning your work. Then follow the step-by-step instructions from pg WD 298 to WD 366 to create the sample documents. You may print them but do not submit for grading. 1. Complete In the Lab 1: Creating a Form Letter, Data Source, Mailing Labels, and Directory (pages WD 367 & WD 368). Note: There will be three separate submissions for this project (merged letters, mailing labels, and directory). Create the form letter and data source. (Steps 1 through 7 on pages WD 367 & WD 368 of your textbook.) Make the following changes to the textbook assignment instructions: o If you don’t have the Stencil font used in the AutoShape text, please substitute with a similar font. (I used 24-point Rockwell Extra Bold.) o Enter your name in the signature block instead of “Ray Fleishner”. o Change the body of the letter to 16-point Harlow Solid Italic (there’s a typo in the textbook) or a similar font. Include the date line, 11 address block, greeting line, complimentary closing, and signature block when modifying the font type and size. o Instead of merging to print the letters (Task 7 in your textbook), follow the directions below to merge the form letters to a new document. • Click the Merge to New Document button on the Mail Merge toolbar. • Click All. • If you receive an error message regarding “locked fields”, ignore it. Click within the new document window and the letters will display. • Save the new merged letter file (it will contain ALL five of your letters) with the file name TLC Letters. • Print the five letters to submit Create the TLC Auto Care Mailing Labels (Step 8 on page WD 368) Make the following modifications to the textbook assignment instructions: o Use 5160-Address for the Product number of the mailing labels. (See Figure 3-75 on page WD 346.) o Instead of merging to print the mailing labels, follow the directions below to merge the labels to a new document • Click the Merge to New Document button on the Mail Merge toolbar. (If the Mail Merge toolbar is not displayed, click Tools on the menu bar, point to Letters and Mailings, and then click Show Mail Merge Toolbar.) • When the Merge to New Document dialog box displays, if necessary, click All. • Click the OK button. • If you receive an error message regarding “locked fields”, ignore it. Click within the new document window and the letters will display. • Save the new document displaying your mailing labels with the file name TLC Labels. • Print one page to submit. Create the TLC Auto Care directory. (Steps 9-13 on page WD 368) Make the following modifications to the textbook assignment instructions: 12 o Instead of merging to print the directory, follow the steps above to merge to new document. o Save the document as TCL Directory. o Print the directory to submit 2. Complete In the Lab 2: Creating a Form Letter with an IF Field and an Outline Numbered List (pages WD 369 - WD 371). Note: There will be three separate submissions for this project (merged letters, mailing labels, and directory). Create the form letter and data source. (Steps 1 through 7 on pages WD 369 & WD 370 of your textbook.) Make the following changes to the textbook assignment instructions: o Enter your name in the signature block instead of “Roberta Jeffries”. o Include the date line, address block, greeting line, complimentary closing, and signature block when modifying the font type and size. If you don’t have the Footnote MT Light font, keep the text in Times New Roman but increase the font size to 12-point. o Ignore the instruction to insert 6 points above the date line. o Instead of merging to print, follow the directions above to merge the form letters to a new document. o Save the merged letter document (it will contain ALL five of your letters) with the file name Global Letters. o Print the five letters to submit Create the Global Coffee Club Mailing Labels (Step 8 on page WD 370) Make the following modifications to the textbook assignment instructions: o Use 5160-Address for the Product number of the mailing labels. (See Figure 3-75 on page WD 346.) o Instead of printing the mailing labels, follow the directions above to merge the labels to a new document. o Save the new document displaying your mailing labels with the file name Global Labels. o Print the labels to submit. Create the Global Coffee Club directory. (Steps 10-13 on pages WD 370 & WD 371) 13 Make the following modifications to the textbook assignment instructions: o Instead of merging to print, follow the directions above to merge the form letters to a new document. o Save the new document displaying your directory as TLC Directory. o Print the directory to submit. Submit 14 pages as one packet for grading. Project 6: Creating a Professional Newsletter Upon successful completion of the Project 6 learning activities you will be able to: • • • • • • • • • • • • • • Create and format a WordArt drawing object Insert a symbol into a document Insert and format a floating graphic Format a document into multiple columns Format a character as a drop cap Insert a column break Place a vertical rule between columns Insert and format a text box Use the Paste Special command to link items in a document Balance columns Insert and format a diagram Use the Format Painter button Add a page border Enhance a document for online viewing Project 6 Learning Activities First, read through the chapter before beginning your work. Then follow the step-by-step instructions from pg WD 377 to WD 449 to create the sample documents. You may print them but do not submit for grading. 1. Complete In the Lab 2: Creating a Newsletter with a Diagram and an Article on File (pages WD 451 & WD 452). Make the following changes to this assignment: 14 o Add your name to the issue information line of the newsletter. Enter Monthly Newsletter by “your name” (substitute your name in place of “your name”). o Save the document as Northside. o Print two pages per Task 14 to submit. 2. Complete In the Lab 3: Creating a Newsletter from Scratch (Pages WD 453 & WD 454) Make the following modifications to this assignment: o Add your name to the issue information line of the newsletter. Enter Monthly Newsletter by “your name” (substitute your name in place of “your name”). o Save the new document as Chatter. o Print two pages per Task 12 to submit. Submit four pages as one packet for grading. Skip the Word Collaboration Feature.