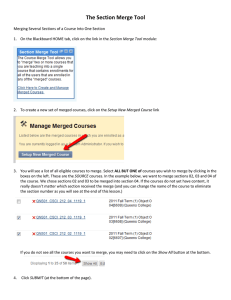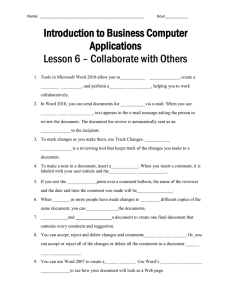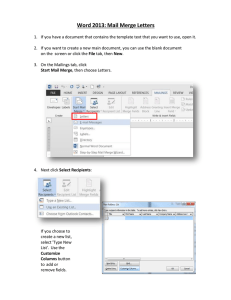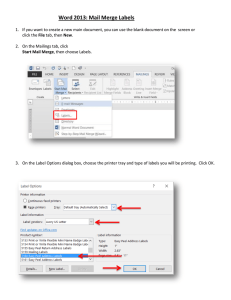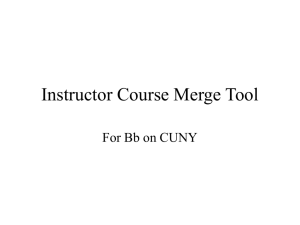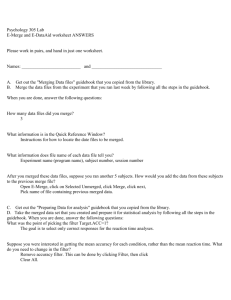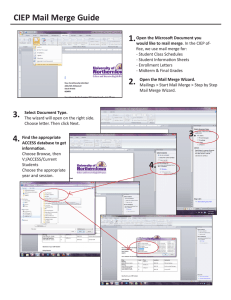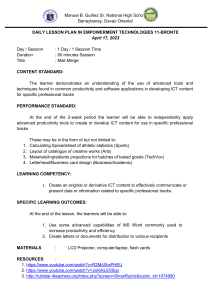How to complete a mail merge using the business letter
advertisement

Instructions Open up the letter that Adam has given to you Format it so it look professional Click on the mailings tab. Select ‘start mail merge’ then step by step mail merge wizardsee image below At the bottom of the mail merge menu click on the ‘next’ link until you get to step 3 of 6 Now click on the Browse link Follow the path shown below to select your copy of customers database My Documents/...... Make sure you select the customer data table then click ok If you have done this step correctly you should see a similar screen as the one below. Click on OK Now you are ready to insert the data you would like to see in the final personalised letters. We call this process inserting linked fields. Firstly place the cursor where you want the parent address to appear. Click on the ‘insert merged fields’ icon Insert the all relevant fields leaving appropriate spaces After Dear insert a greeting line by selecting the Greeting Line icon shown below in green To complete the merge you want to be able to save the individual letter so that they are in a printable format. To do this click on the next link at the bottom o f the mail merge wizard until you get to step 6 of 6 Click on the ‘edit individual letters’ link On the next menu select the ‘from ‘ option and enter 1 to 25 Click ok. A new word document with the personalised letter will open. Save this document as – Merged Business letters Open the new word document that you have saved as Merged Business letters You will need to print one copy of a personalised letter from this document To do this click on The windows button Print In the print menu choose the ‘pages’ option Enter the number of pages that one complete letter will take up. For most of you this will be one page so enter the number 1 You will need to print one copy of your letter showing the merged fields ( see example on the right) To do this you must go back to the original business letter Make sure the ‘preview results’ button is not selected so that the letter looks like my example No go to the windows button then Print Print one copy only To mail merged your business letter with the parents customer information database: Step 1- Create the business letter Step 2- open the ‘Mail merge’ menu Step 3- browse and select the database Step 4- Link the database to the letter Step 5- insert merged fields (select from list) Step 6- finish and merge (edit individual letters)