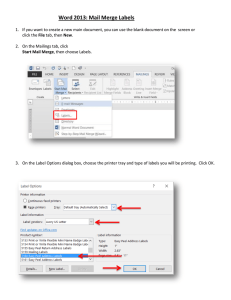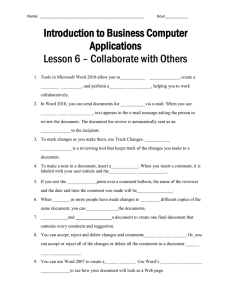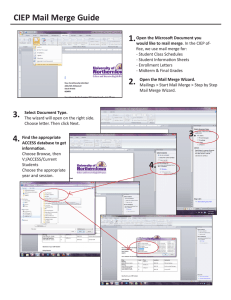3-8
advertisement

European Computer Driving Licence Module 3 – Word Processing Chapter 3.8 – Mail Merge What is mail merge? Z Mail merge is very useful if you want to send the same letter to a number of different people Z Names and address can be inserted from a database or spreadsheet file Z The end result will look like each letter has been individually typed! Z You can use the address list to create envelopes or labels Creating the letters Z There are six steps involved in setting up a mail merge , , , , , , Step 1 – Select the type of document Step 2 – Set up and display the document Step 3 – Select Recipients Step 4 – Writing the letter Step 5 – Previewing the letters Step 6 – Completing the merge Step 1 – Select the type of document Z Open the document to be used for the mail merge Z From the main menu, select Tools, Letters and Mailings, Mail Merge (Mail Merge wizard in XP) Z Make sure you select Letters Z Click on Next: Starting document Z You will now be taken to Step 2 Step 2 – Setting up your letter Z You should already have the document open that you want to work on Z Select Use current document Z Click on Next: Select Recipients to move on to step 3 Step 3 –Selecting recipients Z You now have the choice of using an existing data file such as a database table or a spreadsheet. Z Select Use existing list to use an existing data file Z Browse to the location that contains the data file Z The data will appear in a Mail Merge Recipients box as described at the end of step 3 Step 3 – Creating a new list Z To create a new list select Type a new list option and click on Create Z The New Address data form will appear Z To remove fields you don’t need click on the Customise button Z Click on the field name and click on Delete Z You can also rename Zip Code to Post Code Z Click OK Step 3 – Creating a new list Z Now that you’re back in the New Address list box click on New Entry Z Type in the data required and use the Tab key to move from one text box to the next Z When you have typed in your first address entry click on New Entry Z When you’ve typed in the final entry, click Close Step 3 – Creating a new list Z The Save Address List box will appear Z Unless you choose otherwise, the address list will be saved as an Access database in a folder called My Data Sources inside My Documents Z Click in the file name box and type in a name Z Click on the Save button Step 3 – Creating a new list Z Mail Merge recipients window will appear , , , Proofread to make sure the information is accurate! If you need to make any changes, click in the row required then click on the Edit button Make any changes and click OK Z The Mail Merge recipients window will appear again – click OK Z At the bottom of the task pane click on Next: Write your letter Step 4 – Write your letter Z You now need to insert the names and addresses from your data file into the letter Z Highlight the existing name and address and delete Z Click on Address Block in the Task Pane Z The Insert Address Block window will appear Z Choose a suitable format for the recipient's name and set the other options – click OK Step 4 – Write your letter Z Z Z Z Z Highlight the first line of the letter (eg Dear Mrs Coates) Click on Greeting line in the Task pane Select the Greeting line format that uses the first name then click OK Press the Enter key so that there is a clear line space between the Greeting line and the first paragraph of the letter Click Next: Preview your letters at the bottom of the Task pane Step 5 – Previewing the letters Z You should see a preview of the first of your letters with the Address Block and Greeting line Z Click on the Arrow button next to the right of Recipient 1 to preview the other letters Z Click Next: Complete the merge to move to the final part Step 6 – Completing the merge (1) Z Click on Edit Individual Letters Z In the Merge to New Document dialogue box select All and click OK Z A new document automatically appears with the file name Letters1 Z You must first edit your individual letters to make sure the layout is correct Step 6 – Completing the merge (2) Z Click on the first letter just before Postcode and press Enter Z Repeat with the other letters Z Click on File, Save As and give the final merged document a file name, click on Save Z You can then print out the final mail merge! Z Close all open documents and save any changes Creating mailing labels Z You can now use the same data source to create labels rather than letters Z Click New Blank Document icon Z Select Tools, Letters and Mailings, Mail Merge Z Select the labels option before clicking on Next: Starting document Setting up the labels document Z Select Change document layout and click on Label Options Z In the Label products text box, select Avery A4 and A5 sizes Z In the Product Number section, scroll down and click on L7159 (or the product number of the labels you will be using) Z Click OK Selecting Recipients Z Z Z Z Z Z Z A grid of label outlines will show on screen Click on Next: Select Recipients To use the data file you have already created, select Use an existing list and click on Browse The Select Data Source window will appear Double-click on the file required (eg TanzaniaTrip.mdb) The Mail Merge Recipients window will appear – click OK Click Next: Arrange your labels Manually inserting data fields Z Rather than using the Address block you can insert fields manually Z Click More Items Z The Insert Merge Field dialogue box appears Z Click each of the fields required followed by Insert Z The Cancel button will change to Close - click on Close to return to your labels Updating Labels Z Z Z Z Z Your fields have no spacing between them Move the insertion point to between Title and First Name and press the spacebar Insert a space between First Name and Last Name Press the Enter key after Last Name and the rest of the fields Click on Update labels to ensure that the labels all have the same format Previewing and Printing Z Click Next: Preview your labels Z The labels will appear on screen Z Click on Next: Complete the merge Z In the final Task Pane click on Edit Individual labels Z In the Merge to new documents window, select All, click OK Z A new document appears on screen Z Save the document using a sensible file name (eg TanzaniaLabels), load the labels sheet into the printer and click on the print icon