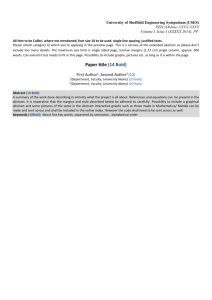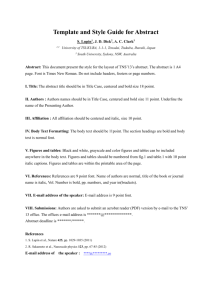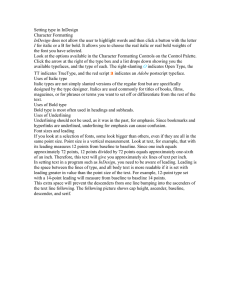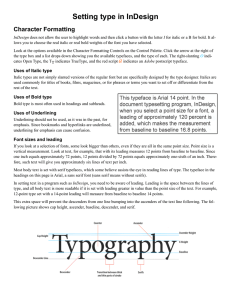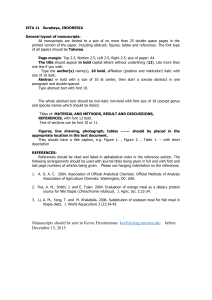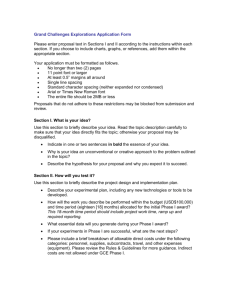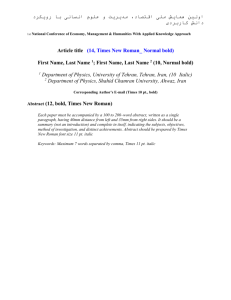Document 11534905
advertisement

Understanding Typography What is a typeface—a font? When you refer to a “font,” it is helpful to understand the meaning of the term. The terms “typeface” and “font” are often used interchangeably, but a font is a typeface in a specific size, or, more accurately, a font consists of three elements: typeface (e.g., Arial, Times New Roman), weight (e.g., Bold or Italic), and size (e.g., 12 point). A typeface is a set of characters (letters and numbers) which has been designed with a certain distinctive shape and is given a name. The “family” or group name of the typeface is often named after its designer; or the designer may give it a name that suggests its use, i.e., Bookman or Century Schoolbook. Managing fonts was a thorn in the side of graphic designers. PostScript fonts consisted of a screen font (which kept track of the font’s spacing characteristics and kerning pairs) and a printer or outline font (which contained the information about each character shape).TrueType fonts contained all the information in only one part. But TrueType fonts often caused problems when printing to a PostScript imagesetter. OpenType Typefaces We now have OpenType fonts, which are based on Unicode (an international, cross-platform standard that assigns numbers to the characters in a font). Before Unicode, the recognized standard was ASCII, which has a character set of 256 characters. But, Macintosh and Windows use different encoding schemes. Unicode enables a character set of up to 65,000 (enough characters to include Roman, Greek, and Cyrillic alphabets, all in the same font). However, all OpenType fonts do not necessarily have an expanded character set. Special Characters and Glyphs A glyph is a specific form of a character. For example, in certain fonts, the capital letter A is available in several forms, such as swash and small cap. You can use the Glyphs palette to locate any glyph in a font when using InDesign. OpenType fonts such as Adobe Caslon Pro provide multiple glyphs for many standard characters. OpenType Font Compatibility OpenType fonts are supported on Mac OS X, Windows 2000 and Windows XP. With Adobe’s ATM (Adobe Type Manager), you can use them as far back as Mac OS 8.6 and Windows 98. There are some older applications that do not recognize PostScript OpenType fonts. These fonts may not appear in their font menus. The Adobe applications are: Illustrator 7 and 8, Photoshop 5.0, Adobe Photo Deluxe Versions 1-3, and Image Ready version 1. Acrobat version 4.05 and 5 work all right, but text featuring extended OpenType characters may not copy and paste correctly or be searchable, depending on how the PDF was generated. When some documents that are created in some Mac OS applications are opened in the Windows version of the application, incorrect fonts are displayed (Even though the same fonts are installed on Windows). This problem occurs in common Windows applications such as Microsoft Word, Adobe PageMaker and QuarkXPress. Getting well-set type Good typography is spacing, the way letters and words fit together. Good spacing is something you achieve by paying attention to how the printed page looks. Carefully spaced type has an even texture without black spots from colliding characters or rivers of white from ill-fitting words. Composition is still not fully automated in any desktop application. Achieving good spacing involves turning on kern pairs, using the “Spacing attributes” and “Hyphenation” features, tracking, kerning, and kern pairs. Some programs provide you with these features and some only partially. In the days of metal type, spacing was loose by today’s standards, because it had to be. When photocomposition came in at the end of the 1930s, tight spacing became fashionable. Now, tight letter fitting is not as acceptable. Tight spacing requires more adjustment. If you bring letters close together, other letters—spaced normally by older standards—look loose. You adjust them, and still others seem out of balance. Even worse, tightly spaced type is likely to be hard to read (letters run together), it has poor color (little optical blobs form when characters get close to each other), and the characters may appear deformed because of the lack of balanced space between them. Well-set type aims at balance and transparency. Letters and other characters are surrounded by spaces that appear to be equal. Since every character has a unique shape, the spaces between the characters will vary, and ideally you want them to look equal. Ligatures Ligatures are two or more characters fused into a single character. One example is the ampersand, which is a stylized abbreviation of et, the Latin word for “and.” InDesign allows you to substitute standard ligatures for the lowercase fi and fl combinations. Whether or not you use ligatures depends on the font you are using. Letter spacing Letter spacing is the distance between letters and includes any kerning or tracking values you may have applied. A character’s width is determined not just by the character itself, but also by the space that the font designer adds around the character (sidebearing). If you are very particular about how your printed page looks, then InDesign has more controls than word processing programs. InDesign ships with the “Desired” letter spacing set to 0 percent, which means it leaves the font’s spacing alone when it is not justifying text. But for justification, you may want to set the letter spacing to a minimum of -2% to a maximum of 2% in which most of the word spacing values are used for justification. These adjustments are expressed as percentages of the spaceband’s width, which varies from font to font. And, you can change these percentages to suit your needs. Other Spacing Problems Runs of straight-sided letters must be spaced carefully, particularly when set in sans serif type, to avoid a hard-to-read, picket-fence effect. To get around this, avoid leaving spaces that are either the same width as the stems of the characters or as the width of any opening inside letters like u and m. But do not use the spacing of straight-sided letters as a model for other pairs. If double o’s are too close together, for example, the eye will see a blob between them; such letters should be spaced a bit further apart to avoid this. Some letters have a tendency to merge visually, forming a different letter. The rn combination is especially likely to do that, and must be spaced apart in many typefaces. Kerning If letters and other type characters were rectangular, we wouldn’t need to kern them—the spacing on either side of each letter would combine to yield evenly spaced type. But the irregularities that make each character distinctive and legible also make them fit awkwardly with some other characters. So there is a need for kern pairs. InDesign has two kinds of automatic kerning methods: Metrics and Optical. Either method is adequate for small type sizes. If anything is noticeable, then you can always resort to manual kerning. Character pairs to be kerned, and kerning amounts have already been specified by the font manufacturer, who specifies an adjustment of the spacing between certain letters, such as A and V, to make them more aesthetically pleasing. Automatic kerning can be applied locally by selecting a range of text, then choosing Metrics or Optical from the Control palette (or the Character palette). Metrics Kerning Metrics kerning uses the kern pairs that are built into the font, or most fonts. The more expensive typefaces tend to have between 500 and 1000 kerning pairs. The cheap font you may have downloaded from the Web may not have any. Optical Kerning This method adjusts the spacing between adjacent characters based on their shapes and not on kerning pairs. If your font includes few built-in kerning pairs, you are better off using Optical Kerning. Decorative and novelty fonts are more likely to have few kerning pairs. Tracking Tracking refers to tightening or loosening all space to the same degree, without regard for variations in letter shape. If type is evenly spaced before tracking, it remains that way. If it’s irregularly spaced to begin with, tracking is likely to exacerbate the irregularity. Tracking also allows you to compensate for the fact that, when type is made larger or smaller, the spaces between the letters may not look right if they are enlarged or made smaller proportionally. If you use a typeface that was designed for text setting, tracking tightens large type, loosens tiny type, and leaves the text sizes alone. If you are using a display face (one designed to be used at 14 point or above) the track should make no changes in that range but tighten it at larger sizes and loosen it at smaller size. Ideally, do not try to set text with display types. You can usually get away with using text type at large sizes, thanks to tracking, but it’s always preferable to use a titling or display cut of the same typeface if it is available for headlines. Word spacing Word spaces should be approximately equal. In justified text, in which the extra space is distributed between words, spaces must appear equal. In today’s technology, our digital fonts include word-space characters, sometimes called spacebands (the character that is “printed” when you press the spacebar). Spacebands and word spaces (among other things) are usually measured in ems. Although you may hear various definitions of the em, the most definitive, and the one InDesign uses, is a square that’s the width and height of the point size being used: for example, in 12-point type, the em is a square 12 points by 12 points. Word spaces in many typefaces should be small, around a quarter of an em, which is the width of the space character in many text fonts. Spaces should be proportional to the typeface design; for example, narrow faces need narrow word spaces. They should also reflect the letter spacing— tighter letters call for smaller word spaces. Use the same word spaces between sentences as between words (type the Spacebar once, not twice, at the end of sentences); the punctuation adds emphasis and a bit more air. As with all typographic settings, word spacing must be evaluated from a printed proof for each typeface. Some fonts have much wider or narrower spacebands, but even if that were not so, the spaces need to meet your visual test. Hyphenation In theory, if the line is long enough and the type size small enough, you should be able to justify text without breaking words. However, a long line and small type is probably difficult to read. InDesign automatically hyphenates words when you justify text. In InDesign you can set the number of consecutive hyphens and the hyphenation zone. Even though hyphens are not always desirable, a few hyphens are preferable to poor spacing, often the only alternative. Alignment of text Text alignment plays a part in the readability of a document. Text aligned on the left is the most readable. It can use the optimum word spacing and letter spacing that the designer built into the font. With the alignment on the left, as you read your eye can easily find the beginning of the next line. When you align text left, make an effort to keep the right “ragged” side as smooth as possible. Left alignment is certainly preferable for columns. When you justify text, the computer forces the lines to extend to a certain length by adding or deleting space between the words, and sometimes between the letters. The greatest problem with justified text is the uneven word spacing. This irregularity is visually disturbing and interrupts reading. When the text line is longer (across a page) and the font is not large, there is less chance of uneven spaces between words. Text aligned on the right creates a definite look and can be used for certain effect. There is a drop in readability because your eye must find the next line to read, and it is not consistent. Robin Williams suggests that when you use a right alignment for the look it creates, emphasize the look. Instead of keeping the ragged edge as smooth as possible, exaggerate it. For a special effect, use the “Force justify” alignment option to stretch a single line of text—a headline, for instance—to fill a page or column width. If you want the spacing to be more evenly distributed, create non-breaking spaces so that the line of text would be treated as one long word. In Word, you use the justification setting and end the line using the Shift+Enter key combination. Spacing between lines The vertical space between the lines of text usually is tied in automatically to the font size. However, both Word and WordPerfect allow you to set a precise line height. You may want to have more space between your lines, or you may want to mix some font sizes within lines of text, which would cause uneven spaces between the lines of the paragraph unless you specified a precise line height or leading. A typesetting program such as InDesign has what it calls “leading” settings. The default is “auto.” It adds approximately 120 percent of the point size of the font as the leading setting. You may wish to set your own leading setting for more control. Spacing Between Paragraphs Pressing the Return or Enter key twice between paragraphs (or after headlines) separates the text with big, awkward gaps. It also makes it possible to end up with a blank line at the top of a column. Learn to use styles, and specify in the style the space before and/or after paragraphs. You can determine exactly the amount of space you want after headlines and before and after subheads. A larger space before a subhead and a smaller space following it tells the reader a new subject is being introduced, and that it is separated from the preceding material and refers to the following material. Underline Avoid using the underline feature. Underlining was used with typewriters because typewriters couldn’t set italics. Italicize titles of books. If you underline italicized type, you are being redundant. In addition, underlined text usually means that clicking on that text will take you to another place, as it often indicates a hyperlink. You may sometimes be tempted to underline to emphasize a headline or a word, but it is better to use bolding or, for a headline, a different typeface. Drawing a rule (a line) under text is very different from underlining. When you draw a rule you have control over how thick it is, how long it is, and how far below the type it sits. When you tell your computer to underline, the line bumps into the letters and obscures the descenders. Using All Caps Use all capital letters sparingly. They work sometimes when you consciously choose to accept their lower readability because you want the look of all caps. We read words by their letters and also by the shapes of the words. Characters in words set in all caps have the same shape, so you have to read these words letter by letter. You can often find an alternate solution to using all caps, such as bold lowercase, a different typeface, more space surrounding the text, or a rule beneath or above the text. Typesetters Quotes The more advanced word processing programs and page makeup programs type real quotes (curly quotes). In every program that does, take advantage of the feature that types them for you automatically. But do not type curly quotes when you need inch and foot marks, and don’t type an opening quote at the beginning of a word that really needs an apostrophe. Indents A standard typographic indent is one em space. In 10-point type, an em space is 10 points wide; in 36-point type, an em space is 36 points wide. When your type is in columns, a half-inch indent is way out of proportion. You can make first line indents a part of your styles. List of OpenType fonts available to InDesign Users on both Macintosh and Windows Platforms Arial Rounded MT Bold, Regular Baskerville Old Face, Regular Bauhaus 93, Regular Bell MT, Regular, Italic, Bold Bernard MT Condensed, Regular Bernhard Modern Std, Roman, Italic, Bold, Bold Italix Bickham Script Pro, Regular, Semibold, Bold Birch Std, Regular Britannic Bold, Regular Brush Script Std, Medium Catfish Script Pro, Regular Calisto, Regular, Italic, Bold, Bold Italic Adobe Caslon Pro, Regular, Italic, Semibold, Semibold Italic, Bold, Bold Italic Century, Regular Century Old Style Std, Regular, Italic, Bold Century Schoolbook, Regular, Italic, Bold, Bold Italic Chaparral Pro, Light, Light Italic, Regular, Italic, Semibold, Semibold Italic, Bold, Bold Italic Carlemagne Std, Regular, Bold Colonna MT, Regular Copperplate Gothic Bold, Regular copperplate Gothis Light, Regular Courier Std, Medium, Medium Oblique, Bold, Bold Oblique Edwardian Script ITC, Regular Engravers, Regular FooFtlight MT Light, Regular Adobe Garamond Pro, Regular, Italic, Semibold, Semibold Italic, Bold, Bold Italic Giddyup Std, Regular Gill Sans Ultra Bold, Regular Gloucaster MT Extra Condensed, Regular Goudy Old Style, Regular, Italic, Bold Harrington, Regular Imprint MT Shadow, Regular Adobe Jensen Pro, Light, Light Italic, Regular, Italic, Semibold, Semibold Italic, Bold, Bold Italic Letter Gothic Std, Medium, Slanted, Bold, Bold Slanted Lithos Pro, Extra Light, Light, Regular, Bold, Black