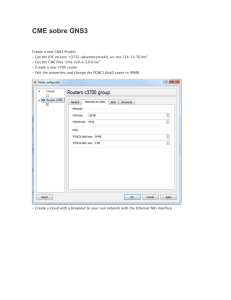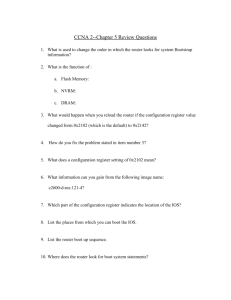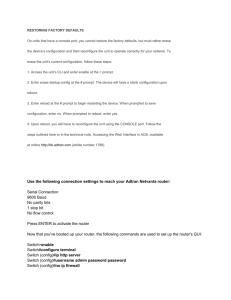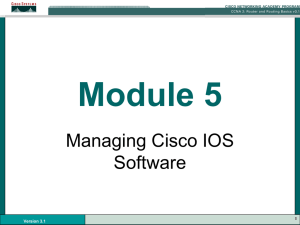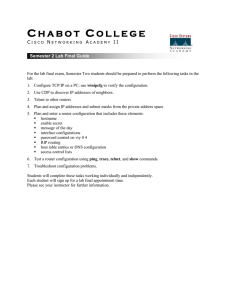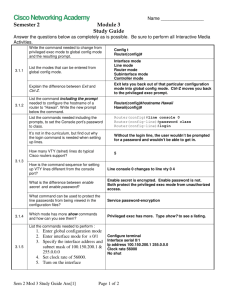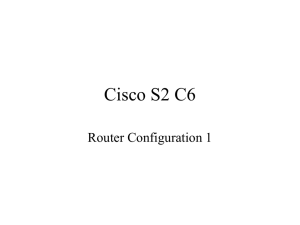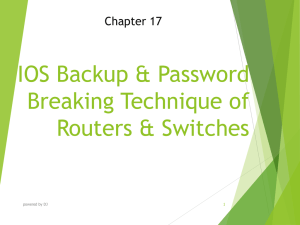C H A B O T O L L E G E
advertisement

Student Name: ___________________________ CHABOT COLLEGE CISCO NETWORKING ACADEMY II 3C – TFTP SERVER LAB Lab Configuration: erased One router required. TFTP server on Console PC required. Estimated time: 30 min. VTY Password: cisco Enable Secret: chabot Objectives: Use the erase start and reload to clear NVRAM and RAM. Use Cisco IOS Configuration commands to create, and test a basic router configuration. Use Cisco IOS commands to save the configuration to a TFTP server. Background: Most router administrators save configuration files on a remote server for ready reference and backup purposes. TFTP, trivial file transfer protocol, is customary protocol used for this purpose. Because you will be erasing your router’s configuration and building another one in this lab, you must console directly to your router. PREPARATION Step 1 - Log on to router. Connect to the router and login. a. List your router's hostname here: __________________________________ Step 2 – Erase the router's existing startup configuration and reboot the router. In privileged mode, erase start and reload. Step 3 – Do NOT enter the configuration dialog. After reboot, when you are asked if you want to continue with the configuration dialog, say no. If asked if you want to terminate autoinstall, say yes. PART A – Enter Global and Interface Configuration Commands Remember to use the ? help command when needed. Step 1 – Enter the following global configuration commands: First, enter the correct mode. router(config)#hostname hayward hayward(config)#enable secret chabot hayward(config)#no ip domain-lookup hayward(config)#ip route 0.0.0.0 0.0.0.0 e0 hayward(config)#banner motd $Administered by 1 (Substitute the appropriate city name) (check your accuracy!) (stops DNS lookup attempts) (default route – we'll explore in a later lab) Joe Chabot$ (use your name) Student Name: ___________________________ Step 2 - Enter the following interface configuration commands for e0: Obtain the required address and subnet mask from the network map. First, enter the correct mode. hayward(config-if)#ip address 192.168.3.1 255.255.255.0 (refer to map for address) hayward(config-if)#desc Connected to local LAN hayward(config-if)#no shut PART B – Testing Step 1 - Review your running configuration: Use show run to review your config. Your config should be similar to that shown below, with appropriate changes in hostname and ip addressing for your particular router: version 12.0 service timestamps debug uptime service timestamps log uptime no service password-encryption ! hostname hayward ! enable secret 5 $1$6c9.$luJU4EITBdCY4UHZ97fU6. ! ip subnet-zero no ip domain-lookup ! ! interface Ethernet0 description Connected to local LAN ip address 192.168.3.1 255.255.255.0 no ip directed-broadcast ! interface Serial0 no ip address no ip directed-broadcast no ip mroute-cache shutdown ! interface Serial1 no ip address no ip directed-broadcast no ip mroute-cache shutdown ! ip classless ip route 0.0.0.0 0.0.0.0 Ethernet0 ! banner motd ^CAdministered by Joe Chabot^C ! line con 0 transport input none line aux 0 line vty 0 4 ! end Step 2 - Test your config: Logout (exit) and then log back in again. The motd should display. The hostname should be correct. 2 Student Name: ___________________________ Enable the privileged mode. Your password should be accepted. Ping the IP address of your console PC (consult the map for address) You should receive successful replies. Show the running configuration. The running config should include an encrypted enable secret, an e0 description, & a static route to E0. If you discover problems, review the config and make corrections. PART C – Saving the Config to NVRAM and to a TFTP Server Step 1 - Save your successful configuration to NVRAM: When your config passes all the tests above, save it to the now empty NVRAM with this command: (Note the mode you must be in.) hayward#copy run start (copies running-config to startup-config) Confirm that you've saved your config to NVRAM by typing hayward#show start Step 2 - Save your successful configuration to a TFTP server: A TFTP server has been installed on each console PC. Before you can save to it, you must start the TFTP server: On the desktop of your console PC, double-click the shortcut labeled "Shortcut to Tftpsvr" You can also single-click the shortcut at the left of the taskbar located at the bottom of the screen. A window will open, indicating that the TFTP server is now running. This window displays information about the status of file transfers to/from the TFTP server. The window also shows that files will be saved to the desktop folder labeled "tftp". Return to your hyperterminal window. Now you can issue the IOS command to save your config to the tftp server: hayward#copy run tftp (copies running-config to tftp server) You'll be prompted with a series of questions: When you are prompted for the Remote host, enter the IP address of your console PC that is running the tftp server. When you are prompted for the name of the configuration file to write, the default is the router's name, followed by a dash and the word config (e.g. hayward-config). Do not accept the default. Instead, type your last name followed by a dash and the word config (e.g. smith-config). That way, you'll be able to identify your config file in the future. Here is the series of questions you'll see: Address or name of remote host []? 192.168.3.10 (use IP address of your console PC) Destination filename [hayward-confg]? yourname-config (use your name) !! (! indicates success) 670 bytes copied in 4.796 secs (167 bytes/sec) You can confirm a successful copy by observing the router console report. Exclamation You can also check in the tftp folder on the PC for a file with the appropriate name. If an error occurs during the copy process, troubleshoot: Did you use the correct IP address for your console PC? Did you remember to start the TFTP server process on your console PC? Did you use the correct filename? Is it possible that your router can't reach your console PC? Check: Can you ping from the router to your console PC's address? If not, you'll never reach a TFTP server running on the PC. Troubleshoot the e0 config and try again. 3 Student Name: ___________________________ Step 3 - Copy your configuration file from the TFTP server back to your router's RAM. Before you take this step, let's change the running config now in RAM so that you'll be able to see the effect of your copy command. Here's the "telltale" for the test: change your hostname to test: hayward(config)#hostname test test(config)# Notice the router prompt changes immediately, signaling the effect of your command. Now, copy your config from the tftp server back to your router's RAM: test#copy tftp run (copies from tftp server to running-config) Again, you'll be prompted with a series of questions: When prompted for the remote host address, give the IP address of your console PC. When prompted for the filename, give the filename you saved: (yourname-config) Again, you'll be prompted with a series of questions: test#copy tftp run Address or name of remote host []? 192.168.3.10 (use IP address of your console PC) Source filename []? myname-config (Use your name. Check in the PC's TFTP folder to be sure) Destination filename [running-config]? (accept the default) Accessing tftp://192.168.3.10/myname-config... Loading myname-confg from 192.168.3.10 (via Ethernet0): ! [OK - 670/1024 bytes] 670 bytes copied in 3.584 secs (223 bytes/sec) a. Was the copy successful? _________ b. When your copy is successful, what will happen immediately to the router prompt? _____________________ Step 4 - Demonstrate your successful copy operations to the instructor: Change your hostname back to test (just for this demonstration). Then call your instructor to your console, and then demonstrate the following steps in order: Show the router prompt to your instructor. The prompt should be test#. copy tftp run again. Answer the prompts. The prompt should change to hayward# (or your city name), indicating that the config has loaded to RAM. Finally, shut down the tftp server. (Exit or close its main window). Command Reference Command copy running-config tftp Prompt / Mode Router# Privileged copy tftp runningconfig Router# Privileged Description copy run tftp copies the running-configuration in RAM to a tftp server. Prompts will be shown for the IP address of the host running the server and for the filename. copy tftp run copies a config file from a tftp server to the runningconfiguration in RAM on the router. Prompts will be shown for the IP address of the host running the server and for the filename. END | THREE-HOLE PUNCH | STAPLE | SUBMIT 4