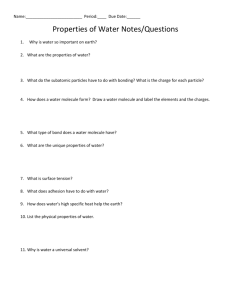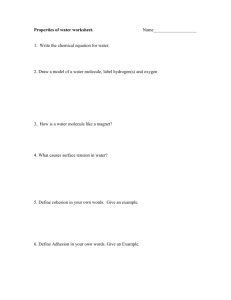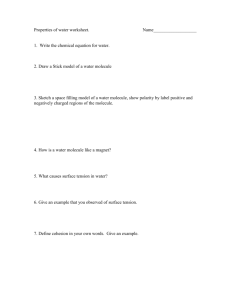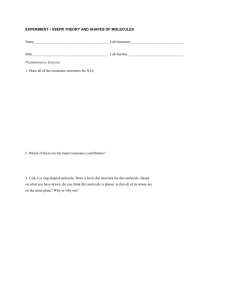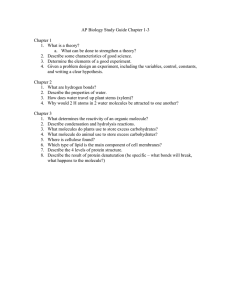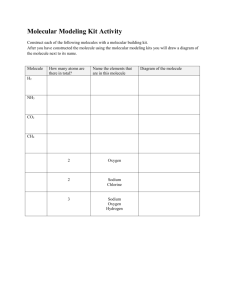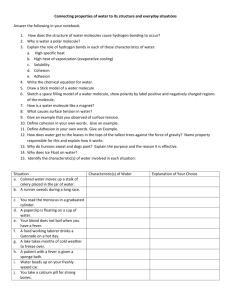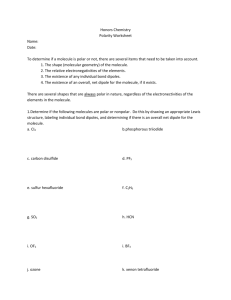4 T : M D
advertisement

C H A P T E R 4 TUTORIAL: MOLECULE DISPLAY WINDOWS Introduction This tutorial chapter introduces you to the Vector NTI interface and Display windows, Vector NTI Advance’s primary means for displaying and manipulating DNA/RNA and protein molecules, gels, and other search and analysis features. At the end of this tutorial session, you will be able to: z Create and become familiar with Molecule Display windows for DNA and proteins z Navigate the Vector NTI interface z Manipulate molecule graphics, sequences, and Text Panes z Review molecule data z Select and examine molecule fragments z Link molecule features for selective display in all panes z Display amino acid translations of the nucleotide sequence and open corresponding proteins Follow the steps of the tutorial in the order shown. Figures show what your screen should look like at various points along the way. 1. Launch Vector NTI To launch Vector NTI, select Start > Programs > Invitrogen > Vector NTI Suite 10 > Vector NTI. The first time you enter Vector NTI after installation, the database is empty. Vector NTI asks permission to import an initial set of database objects from Vector NTI archives. Click the OK button in the confirmation dialog boxes for the creation of all objects. The DNA molecules, proteins, enzymes, oligos, and gel markers are imported to form the initial Vector NTI database. 25 Vector NTI Advance 10 User’s Manual 2. Inspect the Vector NTI Workspace and Database Explorer Windows Vector NTI first appears on the screen with an empty workspace. Figure 4.1 Vector NTI Empty Workspace To open a molecule, access the Database Explorer from the toolbar icon ( ) or the Molecule menu and select a DNA/RNA molecule or Protein from the database table. The Vector NTI database is a collection of molecules and laboratory data, organized for easy retrieval and management in Vector NTI’s Database Explorer. The Explorer window can be closed without exiting Vector NTI. You can activate or reopen the Database Explorer window at any time using the Local Database button ( bar of the Vector NTI workspace. ) on the main tool- You will work extensively with the Database Explorer tutorial, Chapter 7, but for now close the Explorer by clicking on the Close button ( Note: ). By default, the Vector NTI workspace opens independently, however, it can be configured to open the local Database Explorer simultaneously each time a Vector NTI session is initiated. From a Molecule Display window, select Edit > Options from the menu bar. On the General tab of the Options dialog box, select Open Local Explorer At Startup. 3. Create and Inspect a Molecule Display Window for pBR322 A Molecule Display window displays text information including a description of a molecule, features and a graphical map of the molecule and its sequence. Before proceeding any further however, let’s open a molecule so that you can review the features as they are discussed. On the Molecule Display main (upper) toolbar, click the Open Document button ( ). In the Open dialog box, select the Database DNA/RNAs tab. The DNA/RNA Molecules (MAIN) data- 26 Tutorial: Molecule Display Windows Chapter 4 base is selected in the drop-down menu. On the molecule list, scroll to pBR322 and double click on it, opening its Molecule Display window. Figure 4.2 Molecule Display window for pBR322 A Molecule Display window title bar displays the name of the open object. The Molecule Display window is divided into three panes: a Text Pane (upper left) containing folders with descriptions of a molecule and analysis results, a Graphics Pane (upper right) displaying a graphical depiction of the molecule map including labeled features and restriction sites, and a Sequence Pane (lower) displaying the molecule’s nucleotide or amino acid sequence. All Vector NTI Advance windows have a Main Menu and toolbars where many different options and operations can be initiated. While many toolbar buttons are consistent in all display windows, many toolbar buttons are context-sensitive. Most toolbar buttons have associated tool tips that explain the button function. Hover the cursor over the button to display the tool tip for that button. 4. Arrange the Display Window Conveniently To modify the relative sizes of the display panes, you can move the vertical and horizontal split bars. Move the cursor arrow to the split bar where it changes to a two-ended arrow. CLICK + DRAG with the left mouse button to move the split bar. Additionally, each pane has its own scroll bars when the pane content exceeds its display area. To activate the different panes of the display window, click the Text Pane ( ( ) or Sequence Pane ( ), Graphics Pane ) buttons on the Window Toolbar. (You can also activate each pane by clicking it.) Note how the Windows Toolbar changes, giving you different tools for each pane. Switch to the Graphics Pane. Move the horizontal and vertical split bars to enlarge the Graphics Pane viewing area. 27 Vector NTI Advance 10 User’s Manual Click on each of the following buttons to resize the graphical map: z The Zoom In button ( ) enlarges the image z The Zoom Out button ( z The Fit to Window button ( ) reduces the image ) fits the image to the size of the window. Now reduce or increase the map size in increments by holding down the SHIFT key and clicking the Zoom buttons. Using the scroll button on your mouse while holding down the SHIFT key has the same effect as clicking the Zoom buttons. 5. Select a Fragment or a Feature in the Graphics Pane Now let’s study Vector NTI’s selection techniques. Make sure the Graphics Pane is active. Choose Edit > Set Selection on the menu bar, opening the Set Selection dialog box. Enter the range 100 bp – 1000 bp and click OK. A selection wire-frame highlights the fragment on the molecule map (Figure 4.3), with a caret (short darkened line perpendicular to the wire-frame) marking one end of the wire-frame. The selection position is displayed in the status bar at the bottom of your screen. The caret position is also indicated on the status bar. The selection is simultaneously highlighted in the Sequence Pane. Figure 4.3 A selection wire-frame highlights the fragment on the molecule map Modifying the Selection Click on the status bar with the mouse, opening the Set Selection dialog box again. Change the setting to 200 bp – 2000 bp. You can reposition the 5’or 3’ ends with the mouse by “dragging and dropping”. Move the cursor to the 5’ end, identified when the cursor changes shape to a crosshair with the 5’ mark ( ). Click and drag the 5’ caret to a new position near the start of the molecule (“12:00 o’clock”). Hold the SHIFT key down and press the right or left keyboard arrows. This moves the cursor 1 nucleotide (NT) at a time. Follow this in the Status Bar. Move the 5’ end to “1 bp”. 28 Tutorial: Molecule Display Windows Chapter 4 Press the END key to move the caret to the 3’ end (or click the cursor on the 3’ end). Press and hold the SHIFT key while moving the left or right arrows to modify the selection. Move the 3’ end to 1250 bp. Hold down the SHIFT + CTRL keys and press the right or left arrow several times. Note that the caret now moves 10 NT at a time. Release the CTRL key, hold down SHIFT and press the left arrow. The caret is moving 1 NT at a time again. If you hold down the arrow keys while holding the SHIFT key, the caret moves rapidly through the sequence. Release the SHIFT key and press HOME. The caret returns to the 5’ end. To make a new selection, click anywhere in the blank area inside the molecule map, selecting the entire map. Click on the caret and drag the wire-frame clockwise. Release the mouse. Tip: If you wish to deselect everything and are having problems doing so in the Graphics Pane, click anywhere in the Sequence Pane. Selecting Features Locate the tetracycline resistance gene, TC(R), on the graphics map. Pause the cursor over the functional segment or label for a moment. A pop-up message with details about the functional signals appears under the cursor. To simplify selection of a functional signal on a graphical map, the paused cursor changes to a hand ( ). Click once over the TC(R), selecting the gene. A wire-frame selecting the gene appears and the selected signal changes color. The gene sequence is concurrently selected in the Sequence Pane. Selection Techniques Summary for the Graphics Pane When making or altering fragment selections, there are several general points to remember: Note: z Click and drag the mouse to select a region. z Click on a feature to select it. z Press SHIFT + right or left arrow to adjust an existing selection one nucleotide at a time. z Press CTRL + SHIFT + right or left arrows to move the caret 10 nucleotides at a time. A selected fragment is simultaneously highlighted on the Sequence Pane. Vector NTI always displays selection in both panes no matter where you make the selection. 6. Examine pBR322’s Nucleotide Sequence Now let’s work with pBR322’s nucleotide sequence. Drag the horizontal split bar up for better viewing of the nucleotide sequence. The nucleotides are displayed in 10 NT blocks. Restriction sites appear by name above their recognition sites. Motifs and ORFs also can be displayed by turning those options on the Molecule Display Setup, to be discussed later in this chapter. Click anywhere in the Sequence Pane to activate it. Any prior selection disappears and the blinking caret is placed at the position where you placed the cursor. 29 Vector NTI Advance 10 User’s Manual When the DNA/RNA Display Window opens, the displayed sequence is double stranded. Click on the Show Both Strands (Double/Single Strand) button ( sequence display (Figure 4.4). ) to change to a single-stranded Figure 4.4 Single-stranded sequence display Scroll to the top of the sequence, using the scroll bar to the right of the sequence. Select the first few lines of the sequence by clicking and dragging the mouse left to right along the line and down through the sequence. The nucleotides are highlighted as you drag and their coordinates are displayed in the selection box on the status bar. The selection also shows within a wire-frame in the Graphics Pane. Release the mouse. To translate the selected sequence into amino acids, click the Translate Direct ( ) and Translate Complementary ( ) buttons. The corresponding amino acids appear above (direct strand) and below (complementary strand) the highlighted sequence (Figure 4.5). Numerals to the left of the sequence row indicate the phase of the translations. For the Direct strand translation, phases are determined by the position of the first selected nucleotide relative to the beginning of the molecule and are designated +1, +2, or +3. Complementary strand translation phases are determined by the position of the last selected nucleotide relative to the end of the molecule and are designated -1, -2, or -3. Figure 4.5 Selected double sequence strands translated into amino acids 30 Tutorial: Molecule Display Windows Chapter 4 To change from the 3-letter amino acid code to a 1-letter code, choose the Display Setup button ( ) and select Display Setup on the drop-down menu. Figure 4.6 Molecule Display Setup dialog box In the Molecule Display Setup dialog box (Figure 4.6), choose the Sequence Set-up button and then the 1-letter code radio button in the Sequence Setup dialog box. Click OK in both dialog boxes. Inspect your selection. This dialog box is also used to modify or specify the display of other features such as restriction sites, motifs and ORFs. Click on the Erase Translations button ( ) on the toolbar to erase the translations. 7. Work with pBR322’s Text Description Click in the Text Pane or click the Text Pane button to activate the Text Pane. Drag the vertical split bar to the right to enlarge the Text Pane. The Text Pane is made up of folders that can be opened or closed by double clicking or clicking on the ( ) to the left of the folder name. Open and review the contents of each of the folders. Note particularly the following: General Description Folder: This folder contains the molecule description. Close the folder by clicking on it. Feature Map Folder: Select this folder and click the Expand Branch button ( ), opening all of the Feature map subfolders. Move through the subfolders until you come to the TC(R) in a subfolder of the CDS (Coding DNA Sequence) folder. Note the coordinates shown. Select the TC(R) folder and click the Find button ( ). This selects the gene in the Sequence and Graphics Panes. Close the folders with a double click. The Find button can also be used to locate ORFs, motifs and other objects. Select the appropriate folder in the Text Pane and press the Find button again. The keyboard equivalent is CTRL + F. Restriction Map Folder: Click on this folder to open it. Click on the Expand Branch button ( ) in the Window Toolbar, opening all restriction map subfolders. Each subfolder contains a restriction site, listed alphabetically. Restriction sites that are present at least once on pBR322 have active (colored) folders showing all of the site’s positions on the 31 Vector NTI Advance 10 User’s Manual molecule and its recognition sequence. To the right of each enzyme’s name, its recognition sequence and cleavage points are displayed. Inactive folders (grayed out) are for restriction endonucleases with no sites on the molecule. The set of restriction enzymes listed in the Text Pane and searched for on all DNA molecules when you open them is defined in the Molecule Display Setup dialog box. To examine the list of selected enzymes, click the Display Setup button ( ) on the Window Toolbar and choose Display Setup on the drop-down menu. Click the RMap Setup button, opening the Restriction Map Setup dialog box (Figure 4.7). Figure 4.7 Restriction Map Setup dialog box In this dialog box, you can add (or remove) any enzymes you wish to be searched for on all open DNA molecules. Do not change the default settings. Click Cancel in both dialog boxes to return to the Display window. Locate the ApaLI folder in the Text Pane. The folder is open, showing a list of all ApaLI sites on the pBR322 molecule. Click on the first site line to select it and click the Find button ( ) on the Window Toolbar. The ApaLI site is selected on the Graphics Map and in the Sequence Pane. Move to those panes to verify this, then return to the Text Pane. Close the Restriction Map Folder with a double-click. 8. Link pBR322’s Text Pane to the Graphics and Sequence Panes In Vector NTI’s Display Windows, you can link panes so that the Graphics and Sequence Panes display only those objects whose folders are open in the Text Pane. Click the Link Panes button ( ) on the Window Toolbar. Most of the information disappears from the graphical map, leaving only the molecule name and length. In the Text Pane, open the Feature map folder and only the subfolders for the TC(R) gene (in the CDS subfolder) and the Restriction Map folder with only the following enzyme folders open: ApaLI, AvaI, BamHI, EcoRI and PstI. Because only open folders are now linked with the Graphics Pane, only those features are illustrated in the Graphics Pane. (Make sure the folders are closed for any features you do not want displayed.) Note that the sites and functional signals appear on the graphic map as you open them in the Text Pane. The sequence fragments are also highlighted at the same time. 32 Tutorial: Molecule Display Windows Chapter 4 Activate the Graphics Pane and click the Standard Arrangement button on the Window Toolbar ( ) to rearrange the restriction site labels for optimum display (Figure 4.8). Figure 4.8 Standard arrangement of restriction site labels for optimum display Turn off the text/graphics link by clicking the Link Panes button in the Window toolbar. Now the graphics and Sequence Panes are complete and unaffected by opening or closing text folders. 9. Print pBR322’s Text Description, Graphical Map, and Sequence To print the Text Pane contents, first make sure the Text Pane is active. Choose View > Expand All from the menu bar. This opens all folder and subfolders. Click on the Print Active Pane button ( Pane are printed. ). The contents of all open folders in pBR322’s Text Print the graphics and Sequence Panes in the same manner, activating each pane first. The pBR322’s sequence printout consists of five pages of a standard format. 10. Create a Display Window for 41BB_HUMAN Click on the Local Database button ( ) on the Main Toolbar to open Database Explorer. In the Database Table drop-down menu in the upper left, click on the arrow and select the Protein Molecules table. Select the Protein Molecules (MAIN) subset in the All subsets window. 33 Vector NTI Advance 10 User’s Manual Double-click on the 41BB_HUMAN molecule in the Database Protein Molecules list in the right pane. A Molecule Display window opens for 41BB_HUMAN (Figure 4.9) containing its text description, analysis results, graphical Feature map, and sequence: Figure 4.9 Molecule Display window for 41BB_HUMAN Double-click on the Analysis folder in the Text Pane, opening two tables showing the results of the automatic protein analysis. Select both tables by opening a shortcut menu with a right click on the Analysis Folder. Choose the Select Folder command. Click the Camera button ( ) or choose Edit > Camera on the menu bar. In the Camera dialog box, choose the range Selection and destination of your data Clipboard. Click the Copy button, switch to a word processor program and paste the result into a new or existing document. The results are displayed in a standard tabular form as shown here, (in a truncated version): Analysis Entire Protein Length 255 aa Molecular Weight 27897.66 m.w. 1 microgram = 35.845 pMoles Molar Extinction coefficient 11250 1 A[280] corr. to 2.48 mg/ml A[280] of 1 mg/ml 0.40 AU Isoelectric Point 8.13 Charge at pH 7 3.72 Table 4.1 Results of an automatic protein analysis in a word processor program 34 Tutorial: Molecule Display Windows Chapter 4 Amino Acid(s) Number Count % by weight % by frequency Charged (RKHYCDE) 83 36.68 32.55 Acidic (DE) 25 10.85 9.80 Basic (KR) 29 14.43 11.37 Polar (NCQSTY) 90 34.08 35.29 Hydrophobic (AILFWV) 67 27.06 26.27 A Ala 11 3.02 4.31 C Cys 25 9.33 9.80 D Asp 11 4.51 4.31 E Glu 14 6.34 5.49 F Phe 16 8.14 6.27 Table 4.2 Results of an automatic protein analysis in a word processor program 11. Create a Display Window for 1B14_HUMAN Return to the Database Explorer window, the Protein Molecules table and select the Protein Molecules (MAIN) subset. Double-click the 1B14_HUMAN protein in the molecules list, opening it in the Molecule Display window. Arrange the panes conveniently. Note that with a large Feature map, the Graphics Pane appears crowded. To make it more convenient to work with, use the “link mode” described above in Step 8 to display fewer features. Alternatively, Vector NTI allows you to limit the view by choosing a fragment of the molecule for closer inspection (Figure 4.10). Select the region 231 aa –276 aa using the techniques described for DNA molecules. Click on the View Molecule Fragment button ( ) and choose View Selection (231 aa –276 aa) from the popup menu. All three views are rearranged to display only the selected fragment. Figure 4.10 Viewing a molecule fragment 35 Vector NTI Advance 10 User’s Manual Double-click on the Analysis folder in the Text Pane. Note that the analysis tables now show values for the selected fragment as well as for the entire protein. Most of the other techniques for manipulating Protein Molecule Display windows are exactly the same as for DNA/RNA Display windows. 12. Close the Display Windows and Exit Vector NTI To complete your first session with Vector NTI, select File > Close on the menu bar, closing the display windows. To exit Vector NTI, select File > Exit. 36 C H A P T E R 5 TUTORIAL: MOLECULE EDITING Introduction This chapter introduces you to operations of Molecule Display Windows that allow you to edit a molecule’s Feature map and sequence. Although in this chapter you will work only with DNA molecules, all operations are applicable to protein molecules as well. At the end of this tutorial session, you will be able to: z Create a Molecule Display window for a molecule z Edit the general data, Feature map, and sequence for a DNA molecule z Rename, describe and save a molecule in the database z Alter starting coordinates for a DNA molecule 1. Launch Vector NTI Launch Vector NTI by selecting Start > Programs > Invitrogen > Vector NTI Suite 10 > Vector NTI. 2. Open a Display Window for pBR322 Open a Molecule Display window for pBR322 by selecting File > Open from the Main menu or click on the Open Document ( ) button. Select the Database DNA/RNAs tab in the Open dialog box and scroll down to select pBR322 by double-clicking on the molecule name. Alternatively, access the Database Explorer by clicking the Local Database ( ) button and choose the DNA/RNA molecules table from the pull-down menu. Select the DNA/RNA Molecules (MAIN) subset and double-click on the pBR322 molecule. A display window opens in the workspace, containing pBR322’s text description, graphical features, and restriction maps, and sequence. 37 Vector NTI Advance 10 User’s Manual 3. Edit pBR322’s General Data At the top of the Text Pane, double-click the pBR322 name. This opens the Edit pBR322 dialog box (Figure 5.1): Figure 5.1 Edit pBR322 dialog box (DNA/RNA Molecule tab shown) First, let’s add a keyword to the list of pBR322’s keywords. Choose the Keywords tab and type in My own plasmid in the New Keyword text entry box. Click the < Add button. Now the keyword list contains two keywords: “ATCC” and “My own plasmid”. Switch to the DNA/RNA Molecule tab, and change the Description of the molecule to “My pBR322.” Click the OK button. Vector NTI updates the General Description folder in the Text Pane to show the new properties. An asterisk now appears on the title bar, indicating that the molecule in a window is a modified version of the pBR322 molecule stored in the Vector NTI database. To save the modified pBR322 into the database under a new name, select File > Save As from the menu bar and enter My pBR322 to the DNA/RNA text box. Click OK. The modified molecule is stored under the new name and updated in the display window. The title bar and both the text and Graphics Pane show the new name “My pBR322”. The title bar is no longer marked as modified (asterisk) because the displayed molecule is exactly the same as the database molecule “My pBR322”. Open a Display window for pBR322 to make sure that the original molecule was not modified. To do so, click the Open Document button ( ) on the Main Toolbar and select pBR322 from the Database DNAs/RNAs tab. To continue, close all extra Display windows except “My pBR322”. 38 Tutorial: Molecule Editing Chapter 5 4. Edit My pBR322’s Sequence Activate the Sequence Pane and select the fragment 21 bp–40 bp (Figure 5.2) using either the drag and select method or the Set Selection dialog box described in the previous chapter. Note that the selected sequence contains ClaI and HindIII sites. Figure 5.2 Display window for pBR322 with selected fragment 21 bp–40 bp Choose Edit > New > Replace Sequence 21 bp–40 bp from the menu bar. In the Replace Sequence dialog box (Figure 5.3), use arrow keys to move the caret to the position “before 26 bp” (the caret position is displayed at the bottom of the dialog box). Press the Backspace key twice to delete C and T to the left. Type A twice so that the resulting sequence is TCAAAGATAAGCTTTAATGC. The status line on the bottom of the dialog box displays “inserted 2, deleted 2” message. Figure 5.3 Replace Sequence dialog box 39 Vector NTI Advance 10 User’s Manual Click the OK button to finish editing the fragment. In the updated Display window (Figure 5.4), the ClaI site on the modified fragment has disappeared. Figure 5.4 Display window with updated sequence 5. Revert to Database Version of My pBR322 The “My pBR322” molecule in the display window is now flagged (with an asterisk) as modified because it differs from the version of “My pBR322” currently saved in the database. To return to the database version, choose File > Revert To Saved from menu bar. Click OK in the confirmation dialog box. The molecule in the display window returns to its database state and the window is no longer marked as modified (no asterisk). Notice that ClaI site returned to its place in the original sequence. 6. Insert a New Sequence Fragment In general, editing a molecule sequence requires the adjustment of its Feature map. In this step, we will insert a new sequence fragment into our molecule and look at the resulting Feature map. Before you start, notice that the current AP(R) position is 3293 bp–4156 bp; the TC(R) position is 86 bp–1276 bp. To see the positions of the features, pause the mouse cursor over the feature or its label on the graphics map. A popup label appears, displaying the name and position of the feature under the cursor. Place the caret at 200 bp using the mouse, arrow keys, or Edit > Set Caret Position. Choose Edit > New > Insert Sequence at 200 bp from the menu bar, opening the Insert Sequence dialog box. Type in 10 Ts (the number of nucleotides you entered is shown at the bottom of the dialog box). Click OK to insert the sequence. Vector NTI figures out that the modification you made requires an adjustment in the Feature map. The dialog box appears with the message “CDS TC(R) is affected by sequence editing.” Click the Keep button to leave the feature in a Feature map. Note that the inserted nucleotides are highlighted in the sequence (Figure 5.5). 40 Tutorial: Molecule Editing Chapter 5 Place the mouse cursor over AP(R) again to determine its position. Note that AP(R) has been moved 10 nucleotides clockwise and is now positioned at 3303 bp–4166 bp. Figure 5.5 Inserted nucleotides are highlighted in the sequence Vector NTI automatically moves all features located after the insertion but it does not move any features before the insertion. If the insertion point is inside a feature and you decide to keep the feature, Vector NTI automatically moves only the 3’ end of the feature. Observe that the 3’end position of TC(R) was changed to 1286 bp. 7. Edit the TC(R) Signal Double-click on the TC(R) signal or its name in the Graphics Pane. (The mouse cursor changes to a hand over features and their names). Alternatively, click on the signal once and choose Edit > Feature Properties from the menu bar or choose Feature Properties from TC(R)’s shortcut menu. (To display a shortcut menu for any object, right click on the object. The shortcut menu contains commands appropriate for the item to which you are pointing.) In the Molecule Feature dialog box that opens, you can change the name, type or description of the feature as well as its position on the molecule. Change the name of the signal to “Old TC(R)” and its description to “10 bp fragment inserted”. Click the OK button. Vector NTI updates the Display window to show the new name of the signal (Figure 5.6). Figure 5.6 Display window showing new name of the signal 41 Vector NTI Advance 10 User’s Manual 8. Delete the P2_P Signal and Add a New Signal Vector NTI allows you to easily add and delete features in a Feature map. To delete the P2_P promoter from the Feature map, select it with a click on the label in the Graphics Pane and choose Edit > Delete Feature From FMap from the menu bar. Alternatively, select P2_P and choose Delete Feature From FMap from the shortcut menu. Click the OK button in the confirmation dialog. P2_P is deleted from the Feature map and disappears from the Display window. Let’s add a new feature to the Feature map of My pBR322. First, select region 3000bp–3500 bp and click the Add Feature button ( ) on the Window toolbar. Alternatively, you can choose Edit > New > Add Feature to FMap. In the Molecule Feature dialog box, Vector NTI puts the currently selected region into the From and To fields. By default, the “Misc. Feature” type is assigned to new DNA/RNA features in the Feature Type panel, but you may change the type to any other type. Name the new feature New Feature and click the OK button. The new feature appears in the text and Graphics Panes of the Display window (Figure 5.7). Figure 5.7 New feature appears in the Graphics Pane To save the modified My pBR322 into the database, choose File > Save As from the menu bar. Click the OK button, then OK again to overwrite the version of My pBR322 currently stored in the database. 9. Change the Starting Coordinate of My pBR322 The Molecule menu options control the operations that can be performed on a molecule as a whole. Let’s change the starting coordinate of My pBR322 so that all features after the inserted fragment have the same coordinates they have in the original pBR322 molecule. Choose File > Molecule Operations > Advanced (DNA/RNA) > Change Starting Coordinate from the menu bar. In the dialog box that opens, enter a new starting coordinate. Since the length of the inserted fragment was 10 bp, the new starting coordinate should be 1 bp + 10 bp = 11 bp. Enter 11 into the New Start field and click the OK button. Click OK in the confirmation dialog. Vector NTI recalculates the Feature map and updates the Display window. Verify that the new coordinates of AP(R) feature are the same as in the pBR322 (Figure 5.8): 3293 bp–4156 bp and “Old TC(R)” is now at 76bp–1276bp. Notice that the Display window is not marked as modified. For all commands from the Molecule menu, Vector NTI always operates on the molecule in the database and updates the Display window if required. If a molecule in a Display window was modified but not saved at the time you 42 Tutorial: Molecule Editing Chapter 5 chose a command, Vector NTI asks you to save the modified molecule into the database and then repeat the command. Figure 5.8 New coordinates of AP(R) feature 10. Close the Display Window and Exit Vector NTI You have finished your session with Vector NTI. Close the Molecule Display window using the Close command in the File menu. Quit Vector NTI with the File menu’s Exit command. 43 Vector NTI Advance 10 User’s Manual 44 C H A P T E R 6 TUTORIAL: FORMATTING MOLECULE GRAPHICS Introduction In this chapter, you will learn to edit the representation of molecule graphics maps in a Molecule Display window. Although here you work only with DNA molecules, all techniques described in this chapter work equally well for protein molecules. There are four ways to modify the text and graphics in the Graphics Pane. At the end of this tutorial session, you will be able to: Note: z Use the Arrangement Setup Palette to modify the standard display of a molecule z Modify the Graphical Display Setup for a DNA molecule and save the settings for use with other molecule displays z Format object graphics and labels manually in Picture Editing mode z Define label and feature styles for a graphical image z Save the molecule’s graphical representation to a Molecule Document file. The operations in this tutorial have no effect on the molecule itself, but only on its graphical display. 1. Launch Vector NTI Launch Vector NTI by selecting Start > Programs > Invitrogen > Vector NTI Suite 10 > Vector NTI. 2. Open pBR322 in a New Display Window In the active workspace, click the Open Document button ( ) on the Main Toolbar. In the Open dialog box, select the Database DNAs/RNAs tab and the DNA/RNA Molecules (MAIN) subset. Scroll to pBR322 and double click on it to open a new Molecule Display window. 45 Vector NTI Advance 10 User’s Manual 3. Arrange the Display Window Conveniently Click the Graphics Pane button ( ) to activate it. Use the split bars and scroll bars to get a convenient display of pBR322’s graphics map. Now SHIFT + CLICK the Zoom In ( ) and Zoom Out ( ) buttons on the window toolbar to resize the graphics map until its labels are easily readable. 4. Change the Arrangement Setup Vector NTI automatically rearranges the symbols and labels on the graphics map when you change the set of restriction enzymes, edit the functional map of the molecule, etc. This is called the Standard Arrangement. To change the parameters of Standard Arrangement, press CTRL while you press the Standard Arrangement button ( ) on the Window Toolbar. The Arrangement Setup Palette appears, where you can change the standard arrangement settings like size of labels and width of signals. Experiment with the Standard Arrangement formatting by pressing several of these buttons. The arrow buttons alter the molecule features display, while the “A” buttons modify the text display. When you are satisfied with the arrangement results, click the Standard Arrangement button again to close the palette. 5. Change the Graphics Setup of CDS Signals Using the Graphics Display Setup dialog box, you can change the predefined display styles for elements of feature and restriction maps. You can specify that newly defined styles be available for all features or that they be dedicated to only a specific feature type. To modify the way CDS (Coding DNA Sequence) signals are displayed, right click on one of the CDS signals in the Graphics Pane and choose CDS Display Setup from the shortcut menu. In the Graphics Display Setup dialog box, the CDS feature type is automatically selected. Here you will specify that all features of the same type (CDS) are formatted in the same way. Figure 6.1 CDS Display Setup 46 Tutorial: Formatting Molecule Graphics Chapter 6 Using the check boxes, you can even choose whether or not to display labels for a selected feature type. You can choose label styles including font color and text format, and symbol shapes and styles. Click the More button near the Label Style drop-down menu. In the Properties dialog box that opens, click the Font button. In the Font dialog box, choose Bold font style, and scroll to the blue color and select it. Press OK. Now choose the Line tab on the Properties dialog box and select a shade of blue to match the font color. Click OK. If this is the first time you have created a style profile, you are asked whether you want to create a shared style to be used for all feature types or a specific style that would be used for CDS signals only. Press No to create a unique style named “CDS Label”. This means that this style is available to format only CDS features. This is indicated now in the Label Style box by the term CDS Label (Figure 6.2). To change the symbol style, click the More button near the Symbol Style box and choose the Fill tab. On the Fill tab, select a light blue color. Click OK to close the dialog box. When asked what kind of style you want to create, choose Yes to create a shared style. Vector NTI assigns a sequential number to the new style (Shape 5) and allows you to use this style to format not only CDS signals but other features as well. Figure 6.2 Creating a unique style named “CDS Label” Press OK. This closes the Graphics Display Setup dialog box and automatically rearranges pBR322’s Graphics Pane to show the new display style for CDS signals (Figure 6.3). Figure 6.3 Graphics Pane shows new display style for CDS signals The style modification you just made has no effect on the molecules displayed in other Display windows. Vector NTI associates a style sheet with every Display window in the system. A style sheet is a collection of different kinds of display settings such as Graphics display settings (like those you just modified), sequence settings like 1-letter or 3-letter translations and Feature map settings. All settings in the current style sheet are accessible from the Molecule Display Setup dialog box you examined in the previous tutorial. To save your modified style sheet, making it easily available to use with other molecules, click on the Display Setup button ( ) on the Window toolbar and choose the “Save Settings As” command from the popup menu. Type the name Blue in the Save As dialog box and click OK. To save unused styles, click No. 47 Vector NTI Advance 10 User’s Manual Close all display windows and reopen the pBR322 window. When first displayed, it uses the Default style sheet. Click on the Display Setup button on the Window toolbar. The list of available style sheets in the drop-down menu now has both elements: “Default” and “Blue”. Choose the “Blue” style sheet, applying the style you just defined to the Display window. CDS signals are now shown in blue. 6. Turn on the Picture Editing Mode If you prefer, you can format graphical maps manually and change the display style for individual features and elements of other graphical maps. The Vector NTI Graphics Pane can operate in two different editing modes: z Molecule Editing mode (the default) where you can modify a molecule itself, such as adding functional features, restriction sites or inserting or deleting residues in a molecule. This was covered in Chapter 5. z Picture Editing mode where you can format individual labels, arrows and symbols of a molecule’s graphical maps. Operations on the graphics in this mode do not modify the molecule itself. To switch the Graphics Pane into the Picture Editing mode, activate the Graphics Pane and click the Edit Picture button ( ) on the Window Toolbar. Note: Vector NTI automatically reverts out of Picture Editing mode back to Molecule Editing mode as soon as you select a sequence fragment in a Sequence Pane or perform some operation on a molecule. 7. Turn the TC(R) Arrow to Blue Cross-Hatching Locate the arrow representing the TC(R) (tetracycline resistance gene) symbol on the graphics map. Let’s change its current pattern to cross-hatching and its color to light blue, and then enlarge the arrow. Verify that the Picture Editing mode is on. (View > Edit Picture should display an enabled Picture Editing Mode button.) Point the cursor at TC(R) (the cursor changes shape to a pointing hand) and double-click on the arrow. In the Properties dialog box, click on the Fill tab. On the Fill tab, click in the pattern box. Select the crosshatched pattern in the scroll-down list, and click on it (Figure 6.4). Figure 6.4 Selecting the cross-hatched pattern in the Pattern field of the Properties dialog box In the color selection box, choose light blue and click on OK. Immediately after the color change, the arrow’s colors are inverted, showing that the signal is currently selected. Click in the graphical map outside the TC(R) arrow, deselecting it. The new pattern and color are displayed. 48 Tutorial: Formatting Molecule Graphics Chapter 6 8. Enlarge the TC(R) Arrow To enlarge the TC(R) arrow, click on it, selecting it. “Drag boxes” or “handles” now appear at its corners. Note: If you do not see drag boxes after you click on the arrow, the pane is not in Picture Editing mode. Figure 6.5 Making the arrow thicker and thinner by dragging the handles Move the cursor to the drag boxes at the tail of the arrow where the cursor turns to a thin fourpointed arrow ( ). Click and hold the left button on one of the drag boxes, and move the mouse a bit. Practice making the arrow thicker and thinner by dragging the handles (Figure 6.5). The drag boxes at the front of the arrow are for changing the shape of the arrowhead. Feel free to experiment with them on your own. To drag the arrow radially inwards or outwards on the map, move the cursor to the middle of the TC(R) arrow where it changes to a thick white four-pointed arrow ( ). Click and hold the left button and drag mouse inward or outward. CTRL + SHIFT + left button-drag moves the arrow around the circle. Remember, although the functional symbol graphics may have changed position on the graphics map, the actual molecule remains unaffected because you are in Picture Editing Mode. The double key combination has been designed with the drag to prevent you from moving functional signals out of position on the graphical map by accident. To undo any changes you make in the graphical map, click the Undo button on the main toolbar ( ), or press CTRL + Z. 49 Vector NTI Advance 10 User’s Manual 9. Format TC(R)’s Label To change the formatting of the TC(R) label, double-click on it, opening the Properties dialog box for the label (Figure 6.6). Figure 6.6 Properties dialog box for the label Select the Text tab and press the Font button. Set the font to 18-point bold italic in the Font dialog box (Figure 6.7). Click the OK buttons in both dialog boxes. Reposition the label using LEFT-CLICK + drag. Practice selecting and dragging other labels around the screen. Figure 6.7 Changing the formatting of the TC(R) label Undo the reposition changes by clicking the Standard Arrangement button ( ) on the toolbar. If the picture was modified, Vector NTI displays a confirmation dialog before proceeding. 10. Add a Text Annotation To add a text note indicating that TC(R) is to be cloned into pUC19, click the Add Annotation button ( ) on the Window Toolbar. In the Annotation dialog box, enter the words Clone into pUC19 in the Annotation Text Field and click OK. Your text appears, selected, just above the center of the molecule. Drag the annotation directly under the TC(R) label (Figure 6.8). Doubleclick on the annotation and select Font in the Properties dialog box. Change the font to Arial 10 point bold. Click the OK buttons in both dialog boxes. Figure 6.8 Adding a text annotation 50 Tutorial: Formatting Molecule Graphics Chapter 6 An annotation can be removed by selecting it and choosing Edit > Delete Annotation on the menu bar. Select Yes to confirm the deletion. 11. Experiment with Styles Styles allow us to assign a single format to many objects in a centralized, organized fashion. They work much like styles do in word processing software. The plasmid pBR322 has 3 CDSs; TC(R), AP(R) and ROP. On the graphical map, locate all three CDSs and their labels. In Step 5, you defined the unique style “CDS Label” that can be used to format all CDS labels. Then you modified the features and labels in the pBR322 Molecule Display window to reflect the new formatting. In Step 9, you modified the TC(R) label and now its format attributes are different from those prescribed by the style “CDS Label” style. Vector NTI permits graphics objects to be formatted differently than prescribed by their styles. This simplifies graphics map editing and allows one to change a style using the formatted object as a template. Click on the TC(R) label and open its associated shortcut menu with a right click. The Redefine ‘CDS Label’ Style by Example menu item is enabled because the format attributes of the TC(R) label are different from those prescribed by its style. Click on the Redefine… command. The CDS Label Style is changed and all three CDS labels automatically change format as well. Note: Although the style is changed, it still has not been saved to the Display Setup Profile. See Step 12. A simple alternative way to redefine a new formatting style for labels or features in the same display window is to use the Copy/Paste feature. Right-click on the AP(R) signal and open the Properties dialog box from the shortcut menu. Reformat the fill pattern and color on the Fill tab and click OK. Now select the re-formatted object and select Copy Style from the shortcut menu. Select the TC(R) arrow and select Paste Style (Figure 6.9) from a new shortcut menu. You can redefine the set style by selecting the Redefine… option on the shortcut menu. Figure 6.9 Using the Copy/Paste feature to redefine a new formatting style for labels You can use styles for automatic formatting of functional symbols—arrows, blocks, etc.—as well as for text. Styles for graphics objects store not only color and pattern attributes, but also geometrical characteristics such as width and arrowhead dimensions. This is a powerful feature for creating publication-quality figures. In spite of the fact that the graphical formatting of pBR322 in the Display Window was changed, the molecule is not marked as modified (with an asterisk on the title bar). Graphical modifications of molecules are not stored in the database, but in a molecule document file. The actual 51 Vector NTI Advance 10 User’s Manual molecule in the window was not changed; it remains in the Vector NTI database as it was originally. 12. Save the pBR322 Molecule Display to a Molecule Document file You can save the contents of the pBR322 Display window with its graphical formatting changes to a Molecule Document File (NOT the VNTI Database). Select File > Save As > Save as File tab. In the dialog box, name the file pBR322.gb and press OK. If Vector NTI was configured for Internet publishing, a confirmation dialog box appears asking your permission to create an HTML file describing the molecule. Click Yes, and Vector NTI notifies you that an HTML file is created. Note: The Molecule Document file you created is completely independent of the Vector NTI database. It contains all the molecule information and any results of molecule analyses and the graphical representation of the molecule. Think of a Molecule Document as a self-contained “snapshot” of your work with a molecule. You can exchange Molecule Documents with your colleagues, publish them on the Internet, send them through electronic mail, etc. To close the pBR322 molecule window, select File > Close on the menu bar. Vector NTI now detects that the style sheet associated with the pBR322 Display window has changed (remember that you redefined the “CDS Label” style) and requests confirmation to save them to the profile. Click Yes. In the Save Current Display Settings As dialog box that opens, select Blue from the Settings Name drop-down menu, confirm, and click OK. Since you already have a style sheet named Blue, choose Yes for Save Unused Styles. This overwrites the original Blue style sheet with the modified one. Sometimes this option does not appear until you try to close the molecule. After the modified style sheet is saved, Vector NTI closes the pBR322’s Display window. Now open the Molecule Document you created, with File > Open > Molecule File tab, and select the name of the saved document file from the file list. Your Molecule Document opens with all of your changes preserved. Note: Every style required by a document is saved within the Molecule Document itself. This means that, unlike molecules opened from the VNTI Database, the pBR322 molecule document will always look the way you formatted it when you saved it to a Molecule Document File. Note that the window title now reflects the fact that the Molecule Display window displays the molecule data from the document, NOT from the Vector NTI database. No matter how many times you modify the molecule and save it back to the Molecule Document, pBR322 in the VNTI Database remains unchanged. Note: Vector NTI does not support the whole range of molecule operations on the molecules in Molecule Documents. Sometimes, Vector NTI prompts you to save the molecule into the database first and repeat the operation on the molecule saved in the database. The Demonstration version of Vector NTI has extra restrictions on the kind of operations you can perform on such “external” molecules. 13. Use the Saved Style Sheet to Format Molecule Display Windows Now we can use the saved settings to format other molecules as well. Close the pBR322 Display window. Click the Open Document button ( ) on the main toolbar. In the Open dialog box on the Database DNAs/RNAs tab, select the M13 molecule from the molecule list and click OK. All CDS features and labels display the default settings. In the Molecule Display window, click the Display Setup button. Select the Blue style sheet from the Setup Profile list on the 52 Tutorial: Formatting Molecule Graphics Chapter 6 drop-down menu and click OK. In the Molecule Display Window for the M13 molecule, note that all CDS labels now have the formatting we defined in a “CDS Label” style (Figure 6.10). Figure 6.10 Using a saved style sheet to format Molecule Display windows You can define and give names to several independent Display Setup settings like Blue and use them to reformat graphics representation of molecules in Molecule Display windows. To switch to another style sheet, click on the Display Setup button in the Window toolbar, and select the name of the style sheet in the popup menu. Vector NTI reformats the active display window according to setting you choose. 14. Close the Display Window and Exit Vector NTI To finish your session with Vector NTI, close the Molecule Display Window using File > Close on the menu bar. Exit Vector NTI using File > Exit. 53 Vector NTI Advance 10 User’s Manual 54 C H A P T E R 9 TUTORIAL: MOLECULE CONSTRUCTION Introduction This chapter introduces you to creation of a new DNA molecule by Construction. In Vector NTI terminology, Construction means creating a DNA molecule from fragments that are completely defined and made compatible by the user. At the end of this tutorial session, you will be able to: z Use Fragment Wizard to define the needed fragments for the Goal Molecule Definition List z Name and describe the new molecule in the Construct Molecule dialog box z Verify that the fragments are correctly defined z Direct Vector NTI to construct your new molecule z Modify the fragment termini biochemically, when necessary, to allow completion of the Construction process DNA molecules can be composed of fragments of existing DNA molecules, linkers, adapters, dummy fragments and so forth. Most of the fragments you will use to create new molecules are fragments of existing molecules, and most of the work involved in creating a new molecule is in defining them. Fragments like linkers and adapters are much easier to describe. The Fragment Wizard guides you through the process of describing a new molecule fragment. In addition to using the Fragment Wizard, you can define fragments using the Fragment Editors available from the Construct/Design Molecule dialog box. While they can describe fragments of all types, Fragment Editors are most convenient for defining linkers, adapters, and so forth. Molecules that you or Vector NTI create from fragments of existing molecules are called constructed molecules. Molecules that you import or describe by hand are called basic molecules because they enter the database as complete units rather than being built in Vector NTI from fragments. For more information regarding other methods of adding new molecules to Vector NTI’s database, such as design, importing molecules, assembling a molecule from a sequence text file, refer to Chapters 10 and 11. 77 Vector NTI Advance 10 User’s Manual 1. Launch Vector NTI Launch Vector NTI using techniques you learned in previous tutorials. 2. Create Display Windows for pBR322 and pUC19 Using the techniques you learned in previous tutorials, click the Open button and open pBR322. Then click the Open button again to open pUC19. Two display windows are now open, one for each plasmid. Both molecules, pUC19 and pBR322, can be viewed by selecting Window > Cascade from the Main menu (Figure 9.1), or you can move from one molecule to the other by selecting the molecule in the drop-down Window menu. Figure 9.1 Opening and Viewing two Display Windows using the Cascade option in the Window menu. 3. Arrange the Display Windows Expand the working space for the Graphics and Sequence Panes by reducing the Text Pane in each Display window. Adjust the graphical map for each plasmid so you can easily read the features and labels. 4. Define the First Fragment (from pUC19) The first fragment of the goal molecule includes most of pUC19, with the 5’ end of the fragment being the SmaI restriction site and the 3’ end being the EcoRI restriction site. The second fragment is from pBR322, the 5’ end being the EcoRl site and the 3’ terminus being the AvaI restriction site. Activate the Graphics Pane of the pUC 19 Display window. Click the Add Fragment to Goal List button ( 78 ) to open the Fragment Wizard (Figure 9.2). Tutorial: Molecule Construction Chapter 9 This dialog box guides you through the process of fragment selection, with several sequential screens describing the corresponding actions you should take. If you make a mistake you can return to the previous step using the Back button. Figure 9.2 The Fragment Wizard guides you through the process of fragment selection z First screen (Figure 9.2): Select the Construction Fragment option. Leave the Insert Inverted option unchecked, and click the Next button to proceed. Figure 9.3 The second screen of the Fragment Wizard determines the 5’ terminus z Second screen (Figure 9.3): Drag the dialog box out of the way (left-click with the cursor on the blue title bar) so you can see the SmaI and EcoRI restriction sites on the molecule graphical map. To determine the 5’ terminus of the new fragment, click on the SmaI restriction site label in the Graphics Pane. The Set to a Restriction Site option is auto- 79 Vector NTI Advance 10 User’s Manual matically checked and the name and position of the restriction site is displayed in the Fragment Wizard. Click the Next button in the dialog box to proceed. Figure 9.4 The third screen of the Fragment Wizard determines the 3’ terminus z Note: Third screen (Figure 9.4): To define the 3’ terminus of a new fragment, hold the SHIFT key and click on the EcoRI restriction site label in the Graphics Pane. The Set to a Restriction Site option is automatically checked and the name and position of the 3’ end are displayed. If you do not hold down the SHIFT key when selecting the 3’ end, Fragment Wizard reverts to choosing the 5’ site. Both labels in the Graphics Pane are now highlighted. The selected fragment is indicated by the wire-frame in the Graphics Pane. Click the Finish button in this screen to complete the definition of the fragment. Figure 9.5 Adding the first fragment to the Molecule Goal list Check the description of the fragment in the New Fragment message box: 5’ SmaI, and 3’ EcoRI. If there is an error, press the Cancel button and return back to the Fragment Wizard. Otherwise, press the Add to List button, adding the first fragment to the Molecule Goal list (Figure 9.5). 5. Define the Second Fragment (from pBR322) On the toolbar, select Window > pBR322, which opens the corresponding Molecule Display window. Activate the Graphics Pane. Click the Add Fragment to Goal List button ( ) to display the Fragment Wizard dialog box again. Move the dialog box so that you can see the EcoRI and the AvaI restriction sites on the graphical map. 80 Tutorial: Molecule Construction Chapter 9 z First screen: Select the Construction Fragment option. Leave the Insert Inverted option unchecked, and click the Next button to proceed. z Second screen: To determine the 5’ end of the new fragment, click on the EcoRI restriction site label in the Graphics Pane. The Set to a Restriction Site option is automatically checked, and the name and position of the restriction site are displayed. Click the Next button to proceed. z Third screen: To define the 3’ terminus of the new fragment, hold down the SHIFT key and click on the AvaI restriction site label in the Graphics Pane. The Set to a Restriction Site option is automatically checked and the name and position of the restriction site are displayed. Click the Finish button to complete the definition of the fragment. In the New Fragment message box, verify the fragment definition: 5’ EcoRl and 3’AvaI. If the description of the fragment is correct, press the Add to List button. The second fragment is added to the Molecule Goal list. 6. Inspect the Goal List To verify that the fragments in the Goal Molecule Definition List are correct, click the Open Goal List button ( ) on the Main Toolbar. This opens the Lists dialog box (Figure 9.6), where the two fragments are listed in the Fragments section. Figure 9.6 Lists dialog box 7. Enter General Information About the New Molecule Click the Run button. Click in the Name field text box in the Construct Molecule dialog box (Figure 9.7) and enter the name of the new molecule, TUTORIAL1. Figure 9.7 Construct Molecule dialog box The radio buttons on the bottom describe the choices for the new molecule start. The first fragment in the list of component fragments is always considered the “recipient” molecule. Click the Recipient’s Start button to position the start of the new molecule at the same place where pUC19 starts. (If you prefer, you can choose any nucleotide of any component fragment as the 81 Vector NTI Advance 10 User’s Manual starting coordinate of the new molecule by checking the Position ... of Fragment # ... button. By default, it’s the first nucleotide of the first fragment. Click the General Info button, opening the General Data dialog box where you can specify general information about the new molecule (Figure 9.8). Figure 9.8 General Data dialog box, where you can specify general information about the new molecule z Click in the Description field and type Tutorial molecule #1. z In the Extra-Chromosome Replication field, check Bacteria. z In the Replicon Type field, select Plasmid. z In the text entry box of the Key Word area, enter your last name. Press the << Add button to add your last name to the list of keywords for this molecule. Keywords are a convenient way to find molecules you created—just search Vector NTI’s database for all molecules with your last name as a keyword. z Click OK to return to the Construct Molecule dialog box. 8. Attempt to Construct the New Molecule Click the Construct button in the upper right corner of the Construct Molecule dialog box. In the Insert Molecule into Main subset dialog box, name your subset Tutorial and confirm the creation of the subset. Click OK. Vector NTI attempts to construct your new molecule and save it into the database. Vector NTI soon informs you that the left end of fragment #1 (the SmaI site) is incompatible with the right end of fragment #2 (the AvaI site). Vector NTI cannot process your molecule. You must figure out why your fragments are incompatible and modify them appropriately so they are compatible for ligation. If you check the fragment termini, you can see the problem. The blunt 5' end of the pUC19 fragment cannot link with the cohesive 3' end of the pBR322 fragment. You need to modify these termini to make them compatible. Click OK in message dialog boxes to return to the Construct Molecule dialog box. 82 Tutorial: Molecule Construction Chapter 9 9. Fill in the AvaI Site of the pBR322 Fragment to Make it Blunt Close the Construct Molecule dialog box to return to the Lists dialog box. In the Fragments section, click on the second fragment in the list (“Molfragment of pBR322”). As you make the selection, the Edit button becomes enabled (Figure 9.9). Figure 9.9 Enabling the Edit button in the Lists dialog box Click the Edit button, opening the Fragment Editor dialog box (Figure 9.10). Figure 9.10 Fragment Editor dialog box Click on the Right Terminus button, because you need to modify the AvaI site that makes up this fragment’s right terminus. The Terminus Editor dialog box opens (Figure 9.11). Figure 9.11 Terminus Editor dialog box 83 Vector NTI Advance 10 User’s Manual Because you need to perform a biochemical “operation” on the ends of the fragment, in the Terminus Editor, look in the Biochemical Operations section in the lower left corner. Although Vector NTI can handle up to three sequential biochemical operations per terminus, you need to perform only one, filling in the cohesive Aval site. Click in the first biochemical operations box. From the list of allowable options, choose Completely Filled In. Then click OK in the Terminus Editor and OK in the Fragment Editor, returning you to the List dialog box. Click the Run button on the Lists dialog box to launch the Construct Molecule dialog box. Redefine the molecule’s name, Tutorial 1, if necessary. Press the Construct button. Select the “Tutorial” subset in the Insert DNA/RNA Molecule(s) into Subset dialog box and click OK. In the new dialog box, click the Overwrite button to overwrite your previously saved TUTORIAL1. Vector NTI analyzes your molecule and this time enters it into the database. Close the Lists dialog box. 10. Inspect Your New Molecule After creating the new molecule and saving it to the database, a new Molecule Display window opens with your new molecule. Find TC(R) on TUTORIAL1’s graphical map. The molecule’s functional and restriction maps are created automatically. Vector NTI is able to create the maps and nucleotide sequences for new molecules with complete accuracy, even in the most complicated cloning situations. Figure 9.12 Inspecting the two fragments used to create your new molecule In the Text Pane, open the folder called “Component Fragments”. The two fragments that you used to make this molecule are listed (Figure 9.12). Their subfolders describe the left and right termini of each fragment. Congratulations, you have created your first new molecule with Vector NTI! You defined all of the necessary restriction sites and biochemical operations to clone a fragment from pBR322 into pUC19 in the user-defined process called Construction. In Vector NTI’s Design mode, described in the next chapter, the program itself determines the recombinant strategy. 11. Close the Display Windows and Exit Vector NTI To finish your session with Vector NTI, close the Molecule Display windows and exit the program using the methods you learned in previous tutorials. 84 C H A P T E R 10 TUTORIAL: MOLECULE DESIGN Introduction This chapter introduces you to the creation of a new molecule by Design, Vector NTI’s term for using its built-in biological knowledge for new molecule creation. In Design, the user defines the molecule fragments, but the restriction sites, methods of terminus modification, etc., are left up to Vector NTI. The Design process results in a construction plan that takes advantage of the best possible restriction sites and recombinant strategy. At the end of this tutorial session, you will be able to: z Define the recipient and donor fragments for Design, using the Fragment Wizard z Confirm the correct order of recipient and donor fragments in the Design Molecule dialog box z Name and describe the new molecule z Specify Design parameters and preferences z Direct Vector NTI to design the new molecule Fragments are described as they were for molecule construction. Fragments for Design, however, must consist of exactly one recipient fragment from the parent molecule, which must be listed first in the Goal Molecule Definition List, and one or more donor fragments. Every nucleotide in the designated recipient fragment is included in the final molecule. Vector NTI searches the parent molecule nucleotides outside of the recipient fragment to try to find convenient restriction sites for inserting donor fragment(s). You may want to indicate a specific restriction site at one or both ends of the recipient fragment. If a terminus of the recipient fragment is a restriction site, then Vector NTI automatically uses that restriction site in building the new molecule. You may request to save or lose such a specific restriction site. If it is not specified that the site should be retained, then that site may disappear from the final created molecule even if you did not specify that the site must be lost. Fragments other than that listed first on the list are called donor fragments. Because the purpose of donor fragments is to carry functional signals into the recipient, you should describe a donor fragment, not by its termini, but by the functional signals it contains. Thus when you define 85 Vector NTI Advance 10 User’s Manual a donor fragment in a Molecule Display window, you should click on specific functional signals. Every nucleotide of these specific functional signals is included in the goal molecule, but nucleotides outside these functional signals may or may not be included in the goal molecule. Without at least one functional signal, a fragment cannot be treated as a donor fragment. A donor fragment can contain flanking regions outside the functional signals. In describing a donor fragment, if you drag the edges of the selection zone beyond the functional signals you have targeted, the fragment will be defined as the functional signal(s) plus flanking nucleotides. You have defined the maximum allowable flanking regions. Vector NTI tries to reduce the flanking regions of donor fragments to be as small as possible, but does not go outside of these flanking regions when looking for restriction sites. In this exercise, you will perform essentially the same cloning procedure as you did in the Construction tutorial. This time, however, you will simply define the fragments and allow Vector NTI to design the rest. Follow the steps of the tutorial in the order shown. Figures show what your screen should look like at various points along the way. 1. Launch Vector NTI and Create Display Windows for pBR322 and pUC19 Launch Vector NTI using techniques you learned in previous tutorials. Open Molecule Display windows containing the molecules pBR322 and pUC19. 2. Arrange Display Windows In order to view both windows, select Window > Tile Vertical. The display screen for both molecules appears at the same time, making it easy to work with them side by side (Figure 10.1). Activate either window (indicated by a dark blue title bar) with a left click. Using the split bars, reduce the Text and Sequence Panes for each molecule to optimize viewing the molecule maps. Use the SHIFT + Zoom buttons to arrange the panes so you can easily read the features and labels. Figure 10.1 Displaying two screens using Tile Vertical feature 3. Define the Recipient Fragment (from pUC19) For the goal molecule, the recipient fragment is most of the pUC19 molecule. (Molecule pBR322 provides the donor fragment.) In the pUC19 Display window, activate the Graphics Pane. Click 86 Tutorial: Molecule Design Chapter 10 the Add Fragment to Goal List button ( ), opening the Fragment Wizard. You learned in the previous tutorial that Fragment Wizard guides you through the process of fragment selection. z First screen: Select the Design Recipient Fragment option and click Next. z Second screen: For the 5’ terminus of the new fragment, in the Set To a Position option, enter 500 in the text box. Click Next. z Third screen: Enter 250 in the Set to a Position text box to define the 3’ terminus. Click the Finish button to complete the definition of the recipient fragment. Figure 10.2 New Fragment message box In the New Fragment message box, check the description of the fragment (Figure 10.2). If correct, click the Add to List button, adding the recipient fragment to the Molecule Goal list. In the Graphics Pane, the recipient fragment is marked with a wire-frame. Note that the polylinker near the 2 o’clock position is outside the selection. If you included the polylinker in the selection, Vector NTI would not be able to use those restriction sites because every nucleotide included within the selection zone in the recipient fragment will be included in the final molecule. 4. Define the Donor Fragment (from pBR322) In the pBR322 Display window, activate the Graphics Pane, then click the Add Fragment to Goal List button ( ) opening Fragment Wizard again. z First screen: Select the Design Donor Fragment radio button. Click Next. Second screen: Move the cursor until it is over the TC(R) arrow or label in the Graphics Pane. Drag the Fragment Wizard out of the way, if necessary. The cursor changes to a hand ( ), indicating that you are pointing directly at a functional signal. Click once to select the entire TC(R) signal. The selection wire-frame appears, aligned directly with the start and end of TC(R). The name of the signal is displayed in the Fragment Wizard. Click the Finish button. The default values are used to complete the definition of the fragment. Continuing with the Fragment Wizard allows specifications for more complicated design, to be covered in the next chapter. z In the New Fragment message box, check the donor fragment description. Note that the 3’ and 5’ termini of the donor fragment are described (correctly) as “Undefined”. Click the Add to List button, adding the donor fragment to the Molecule Goal list. 5. Inspect the Goal Molecule Definition List Click the Open Goal List button ( ) in the main toolbar, opening the Lists dialog box. Notice that the Design button is selected, indicating that Vector NTI already has recognized that your fragments are for Design and not Construction. In the Goal Molecule Definition List appearing in the Fragments section of the dialog box, inspect the two fragments you defined. For the recipient fragment (pUC 19, listed first), the termini are defined by nucleotide positions. For the donor fragment (pBR322, listed second), the termini are not defined (NODEF), but the fragment must contain the TC(R) descriptor. 87 Vector NTI Advance 10 User’s Manual Note: For Design to proceed correctly, recipient and donor fragments must be listed correctly. If one is listed incorrectly, select it and use the Up and Down buttons to reposition it. 6. Enter General Information for Your New Molecule Click the Run button. Although this box is almost identical to the Construct Molecule dialog box, in the previous chapter, its name and operational mode have changed to Design Molecule. This is a result of the molecule building process you designated in the Fragment Wizard. In the Name text box, enter the name of the molecule, TUTORIAL2. Click the General Info button. In the General Data dialog box, in the Description field, enter Tutorial molecule #2. Set the Extra-Chromosome Replication type to Bacteria and the Replicon Type to Plasmid. To enter your last name as a keyword, select it from the existing keyword list in the drop-down menu and click the << Add button. Click OK to return to the Design Molecule dialog box (Figure 10.3). Check the Recipient’s Start button in the radio button group on the bottom of the Design Molecule dialog box to position the start of the new molecule at the same place where the recipient molecule (pUC19) starts. Figure 10.3 Entering general information for your new molecule in the Design Molecule dialog box 7. Prepare to Design the New Molecule Click the Design button in the upper right corner of the Design Molecule dialog box. When asked, select the “Tutorial” subset you created in the last tutorial, and click OK to continue. The Design Parameters dialog box opens (Figure 10.4). Figure 10.4 Design Parameters dialog box Here you can select the subsets of restriction endonucleases (RENs) that Vector NTI considers when designing the new molecule. For example, you could create a subset listing the RENs you 88 Tutorial: Molecule Design Chapter 10 have on hand in the laboratory and tell Vector NTI to design the new molecule using only those enzymes. You can also indicate the transformation systems to be used in your experiments, as well as the presence or lack of extra-chromosome replication capability of your molecule in those transformation systems. You can permit or forbid the use of dephosphorylation as a pre-selection method, etc. Make sure that the Palindromes/Non-Ambiguous REN subset is selected. For this tutorial, leave all other parameters at their default values. 8. Set Your Preferences for Molecule Design Now click on the Preferences button, opening the Design Preferences dialog box (Figure 10.5) In this box, you can choose the parameters you prefer to create new molecules. You can designate which genetic engineering techniques are permissible and assign priorities for use of the permissible techniques. You can set preferences in the categories of fragment isolation, fragment ligation, and terminus modification. Figure 10.5 Design Preferences dialog box, where you can choose parameters to create new molecules You may find it useful for Vector NTI to design the same goal molecule several times, changing the design preferences each time. This gives you several alternatives for constructing your molecule. Let’s change the preferences for fragment ligation. Turn off the check box for blunt-blunt ligation. In a blunt-blunt ligation, both the donor and the recipient have only blunt termini. Since we are deactivating this option, Vector NTI will make sure that all fragments have at least one cohesive end. Below the check boxes are priority lists specifying which of the techniques are preferable. Leave these at their default values. With the Advanced Preferences, accessible through the Design Preferences dialog box, you could alter the way Vector NTI’s evaluates possible design paths. For this tutorial, ignore the Advanced Design Settings. Click the OK button, accepting the Design Preferences and returning to the Design Parameters dialog box. 89 Vector NTI Advance 10 User’s Manual 9. Design the New Molecule Click the Start Design button. Vector NTI generates many possible ways of cloning the donor into the recipient and seeks the best solution using its biological knowledge and the preferences you indicated. An optimum cloning method is quickly found and the goal molecule is created based on that best option. 10. Inspect the New Molecule When the design is complete, Vector NTI opens a new Molecule Display window containing the molecule you have created (Figure 10.6). Figure 10.6 Inspecting the new molecule you have created Maximize and inspect the graphical map and text description of your new molecule. In the Text Pane, the new Design Description folder contains instructions for creating TUTORIAL 2 at the laboratory bench. 11. Inspect the Design Plan To verify the restriction enzymes used in the design process, they must be specified in the restriction enzyme display list. This is accomplished by clicking the Display Setup ( ) button on the Pane Selection toolbar. In the Molecule Display Setup dialog box, check the Restriction Map checkbox and press the RMap Setup button to specify the restriction sites to be displayed. The Restriction Map Setup dialog box displays in the Use Enzymes column the restriction enzymes, whose sites are shown by default. To include the enzymes from the design process in the display list, click the < Add button. In the Choose Database Enzymes dialog box, with the Palindromes/Non-ambiguous subset selected in the Look in: pull -down menu at the top of the dialog box, select CfrJ4I and Ball from the list of available restriction enzymes. Click OK. For more information, See Restriction Map Setup on page 219. In the Text Pane, open the Design Description folder and its subfolder labeled Step #1. z 90 Vector NTI uses the CfrJ4I and EcoRI sites of the recipient, and the EcoRI and BalI sites of the donor. The donor fragment has short flanking regions on either side of the func- Tutorial: Molecule Design Chapter 10 tional signal TC(R). The sites chosen are compatible, so no biochemical operations are necessary to modify the termini. z With the selected restriction sites, each fragment has one cohesive end and one blunt end, so blunt-blunt ligation is avoided as requested. The selected cloning option gives the required orientation of the cloned fragment in the recipient. z One of the recipient’s restriction sites—CfrJ4I—is lost after ligation. This allows preselection of ligated molecules using CfrJ4I before transformation. Because the recipient’s CfrJ4I site is lost in the successful cloning process, this prescreening eliminates improperly ligated fragments. As only one transformation system (bacteria) was designated, Vector NTI suggests no alternatives. If you had permitted several transformation systems, Vector NTI would have chosen the system that involves the least effort. z For clone analysis after transformation, Vector NTI suggests using the restriction enzyme AaaI. Its recognition site is new in the recombinant molecule and does not exist in the recipient. z For alternative methods of clone analysis, the system recommends an oligonucleotide for colony hybridization and PCR primers to use in that technique. z Vector NTI lists restriction sites close to the cloned fragment that can be used to isolate the cloned fragment from the recombinant molecule: EcoRI and BspAAII. Vector NTI has only considered the restriction endonucleases in the REN subset selected in the Design Parameters dialog box. z The Design Description folder shows what sites the recombinant lacks, and lists all unique sites on the recombinant, divided into two groups, those inside the cloned fragment and those outside. If the design were to consist of more than one cloning step, similar information would be given in a separate folder for each stage of the process. 12. Print Out the Design Plan To print the design plan generated for your new molecule, activate the Text Pane of the TUTORIAL2 Display window. Close all of the folders, then open the Design Description folder and the Step #1 subfolder. Click the Print Active Pane button ( ) on the Window Toolbar, and the open folders in the Text Pane are printed to your printer. You now have a hard copy of the Design Plan for TUTORIAL 2. 91 Vector NTI Advance 10 User’s Manual 92 C H A P T E R 11 TUTORIAL: ADVANCED MOLECULE DESIGN Introduction In the previous two tutorials, you were introduced to simple molecule creation using Vector NTI’s Construction and Design tools. This chapter introduces you to more complex Design procedures. In the first scenario, you will assign some complex conditions to the recipient molecule, leaving the donor fragment relatively simple. In the second, you will use a relatively simple recipient but make the donor fragment more complex. Since you are probably getting tired of pBR322 and pUC19, let’s change molecules. You will now use BPV1 and SV40. At the end of this tutorial session, you will be able to: z Define the recipient and donor fragments for Design using Fragment Wizard, placing complex requirements upon the recipient. z Define the recipient and donor fragments for Design using Fragment Wizard, placing complex requirements upon the donor. z Describe the new molecule. z Design the new molecule. Follow the steps in the order shown. Figures show what your screen should look like at various points along the way. 1. Launch Vector NTI, Open and Arrange Display Windows Launch Vector NTI using techniques you learned in previous tutorials. Using techniques you learned in previous tutorials, open Molecule Display windows for molecules BPV1 and SV40. Select Window > Tile Vertical to work with the molecules side by side. Since you will be working with the molecules’ graphical maps, arrange the display windows conveniently. First Design: Complicated Recipient In the first complex design, you will insert SV40’s LARGE_T gene into the second ApaLI site of BPV1. You will direct Vector NTI to save the 5’ ApaLI site and prohibit blunt-blunt fragments. If 93 Vector NTI Advance 10 User’s Manual the donor has ApaLI sites appropriate for cutting the cloned fragment, then the problem will be simple. If not, the system must take a more complicated approach to perform the insertion. 2. Define the Recipient Fragment In the BPV1 Display window, activate the Graphics Pane. Open the Fragment Wizard using the Add Fragment to Goal List button ( ) as you did in the previous tutorials, and follow these steps: z First screen: Select the Design Recipient Fragment option. Click the Next button. z Second screen: To define 5’ terminus, click on the label of the ApaLI restriction site #2 in the Graphics Pane (nucleotide 7631, or about the 11 o’clock position). Click the Next button to continue. z Third screen: Select Save Site to save the ApaLI site on 5’ end of the recipient fragment. Click the Next button. z Fourth screen: To define the 3’ terminus, press SHIFT + CLICK on the same ApaLI site. The name and the position of the site are now displayed in the Fragment Wizard. Click the Finish button to complete the definition of the recipient fragment. Figure 11.1 New Fragment message box, with 3’ and 5’ termini of the recipient fragment set on the same ApaLI site In the New Fragment message box, inspect the recipient fragment. Note that the 3’ and 5’ termini of the recipient fragment are set on the same ApaLI site (Figure 11.1). Click the Add to List button, adding the recipient fragment to the Molecule Goal list. 3. Define the Donor Fragment Switch to the SV40 Display window and activate its Graphics Pane. Open the Fragment Wizard again: z First screen: Select the Design Donor Fragment option on the first screen; click the Next button. z Second screen: Click on the LARGE_T signal’s symbol or label in the Graphics Pane to select it. Click the Finish button in the Fragment Wizard. Inspect the donor fragment in the New Fragment message box, and click Add to List button. (Figure 11.2) The donor fragment is added to the Molecule Goal List. 4. Inspect the Goal Molecule Definition List Click the Open Goal List button ( ) in the main toolbar, opening the Lists dialog box. The Fragments section of the dialog box contains the Goal Molecule Definition List, listing the two fragments you defined. The recipient fragment (BPVI) must be the first in the Goal Molecule Definition List. (If it is not, select the fragment, then click the Up button to move it into the correct position.) 94 Tutorial: Advanced Molecule Design Chapter 11 Highlight the SV40 fragment and click the Edit button, opening the Fragment Editor dialog box. Click the Inverted check box to change LARGE_T’s direction to match the recipient’s direction and click OK. You could leave LARGE_T in its original orientation if you want to; the system will design your new molecule either way. We have changed LARGE_T to Inverted only to demonstrate that Vector NTI can clone fragments in different orientations. 5. Enter General Information for Your New Molecule Click the Run button. Enter the name and description for you new molecule as you learned in previous tutorials: z Name the molecule TUTORIAL 3. z Click the General Info button, opening the General data dialog box. z In the Description field, enter Tutorial molecule #3. z Set the Replicon Type to Plasmid. z Turn on the Bacteria Extra-Chromosome Replication option. z Enter your name as a keyword. z Click OK to return to the Design Molecule dialog box. z Check the Recipient’s Start button in the radio button group to position the new molecule start at the same place (if possible) where the recipient molecule (BPV1) starts. 6. Prepare to Design the New Molecule Click the Design button in the upper right corner of the Design Molecule dialog box. When asked for a subset name, select the Tutorial subset you created before; click OK to continue. The Design Parameters dialog box appears. Leave all the settings at their default values and move on to the next step. 7. Set the Design Preferences Click on the Preferences button, opening the Design Preferences dialog box. Note that the blunt-blunt ligation box is already turned off. Vector NTI remembers your previous design preferences so that you do not have to set them every time you design a new molecule. Below the check boxes are priority lists specifying which of the techniques are preferable. Leave these at their default values. Click the OK button to accept the Design Preferences and return to the Design Parameters dialog box. 8. Design the New Molecule Click the Start Design button. As before, an optimum cloning method is quickly found, and the goal molecule is constructed based on that best option. 95 Vector NTI Advance 10 User’s Manual 9. Inspect the New Molecule When the design is complete Vector NTI opens a new Molecule Display window containing the molecule you have created (Figure 11.2). Figure 11.2 Inspecting the new molecule you have created 10. Inspect the Graphical Map and Text Description of Your New Molecule To verify the restriction enzymes used in the design process, they must be specified in the restriction enzyme display list. This is accomplished by clicking the Display Setup ( ) button on the Pane Selection toolbar. In the Molecule Display Setup dialog box, check the Restriction Map checkbox and press the RMap Setup button to specify the restriction sites to be displayed. The Restriction Map Setup dialog box displays in the Use Enzymes column the restriction enzymes, whose sites are shown by default. To include the enzymes from the design process in the display list, click the < Add button. In the Choose Database Enzymes dialog box, with the Palindromes/Non-ambiguous subset selected in the Look in: pull -down menu at the top of the dialog box, select AccEBI and M.NgoAV from the list of available restriction enzymes. Click OK. For more information, See Restriction Map Setup on page 219. Activate the Text Pane, and open TUTORIAL 3’s Design Description folder and the Step #1 subfolder. Review the description of how to create TUTORIAL 3. In particular, note the following: z 96 You defined a specific ApaLI site on the recipient molecule as the site into which the donor fragment was to be cloned. You also requested that Vector NTI save this site in the recombinant molecule. ApaLI was not a unique site, so Vector NTI had to use partial digestion to isolate the recipient. Then the system had to find a way to insert the donor fragment. There may not have been any good sites available on the donor fragment to fit into the recipient’s ApaLI site; therefore, Vector NTI excised the donor fragment with convenient sites that did not require partial digestion and left short flank regions, AccEBI and M.NgoAV. These termini were then filled in completely and ApaLI linkers were attached to the blunt ends. This fragment was then cloned into the recipient. Tutorial: Advanced Molecule Design Chapter 11 z You can be sure the cloned fragment contains no ApaLI sites (Vector NTI checked this when selecting a linker) and that there were no easier ways to perform this cloning. z The rest of TUTORIAL 3’s Design Description is similar to the Design Description of TUTORIAL 2, designed in the previous tutorial. However, because the 5’ and 3’ termini of the recipient for TUTORIAL 3 are identical, we need to know how to distinguish clones with the proper orientation. Thus a new paragraph appears in TUTORIAL 3’s design description, recommending that the AauI and ApaLI restriction sites would allow you to distinguish between different insert orientations upon gel analysis. You may print out this design plan if you wish, and then proceed to the next design task. Second Design: Complex Donor Fragment You will now design a second molecule based on BPV1 and SV40, this time making the donor more complicated rather than the recipient. 1. Define Recipient Return to the BPV1 Display window’s Graphics Pane and open the Fragment Wizard: z First screen: Select the Design Recipient Fragment option and click the Next button. z Second screen: Select the Set to a Position option and enter 5000 as the position of the 5’ terminus. Click the Next button. z Third screen: To define the 3’ terminus, select the Set to a Position option again; enter 2500. Click the Finish button. Inspect the results in the message box, and click the Add to List button. The recipient fragment is added to the Molecule Goal List. 2. Define Donor Switch to the SV40 Display window’s Graphics Pane and open the Fragment Wizard. z First screen: Select the Design Donor Fragment option and click the Next button. z Second screen: Click on the LARGE_T signal’s symbol or label in the Graphics Pane to select it. Click the Next button. z Third screen: The default option on the next screen is “Leave terminus Undefined.” Do not change this option; click the Next button. z Fourth screen: On this flank region screen, you can specify the maximum size of the flank region or let Vector NTI use all available space outside the selected signal. Select the Use flank region no larger than option. You can either enter the maximum length in the text box or select the fragment in the Graphics Pane. Move your cursor over the 5’ end of the selection wire-frame in the Graphics Pane (indicated by the symbol). Click and drag the 5’ end to the position at about nucleotide 2250. The current position is displayed in the status bar. (Remember you can use SHIFT + right and left arrow keys to fine-tune the selection.) The edit box in the Fragment Wizard shows you the maximum size of the flank region (it should be about 400 nucleotides). When you are finished, click the Next button to go to the 3’ terminus screen. z Fifth screen: Specify here that Vector NTI should use the NcoI restriction site at nucleotide 38 to cut the 3’ terminus of the donor fragment. Select the Use specific site option, SHIFT + CLICK on the NcoI restriction site at nucleotide 38. (Drag the Fragment Wizard out of the way, if necessary). The name and the position of the restriction site appear in the 97 Vector NTI Advance 10 User’s Manual Fragment wizard screen. Click the Finish button to complete the definition of the donor fragment. Figure 11.3 New Fragment message box In the New Fragment message box, inspect the selected donor fragment. Note that the 5’ terminus is described as “Undefined,” with the specified maximum length of a flank region and the 3’ terminus is set to the NcoI site (Figure 11.3). Click the Add to List button, adding the donor fragment to the Molecule Goal list. 3. Inspect the Goal List Click the Open Goal List button to open the List dialog box and inspect the fragments you have defined. The recipient fragment (BPV1) must be listed first in the Goal Molecule Definition List. Select the donor fragment (SV40) and press the Edit button, opening the Fragment Editor. One end of the donor is determined by a restriction site, while the other end has a flank region defined. This makes the situation considerably more complicated than our previous cases, where the donors were more simply defined. Click the Inverted check box and click OK. 4. Design the New Molecule Click the Run button. Enter the name TUTORIAL 4 and enter the other necessary information about the new molecule. Check the Recipient’s Start button to make the start of the new molecule at the same place (if possible) where the recipient molecule (BPV1) starts. Click the Design button in the upper right corner of the dialog box. Select the “Tutorial” subset for the molecule and click OK to continue. Leave the Design Preferences at their default settings and click the Start Design button. After a few moments, Vector NTI produces a workable design for the molecule you have requested. 5. Inspect and Print the New Molecule To verify the restriction enzymes used in the design process, as mentioned in the previous tutorial, they must be specified in the restriction enzyme display list. Using the skills you learned previously in this tutorial, add AccEBI to the restriction enzyme display list. In the new Molecule Display window containing TUTORIAL 4, inspect the Step #1 subfolder of the Design Description folder. In this case, despite the more complex conditions you specified, Vector NTI found a simple and convenient design. Both donor and recipient can be isolated at the NcoI and AccEBI sites, so the cloning is straightforward. You specified a maximum flank region of about 400 nucleotides; Vector NTI found a good AccEBI site, allowing the actual flank region to stay within the assigned limit. If you wish, print out the design description and/or graphical map of TUTORIAL 4. 98