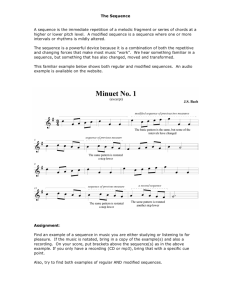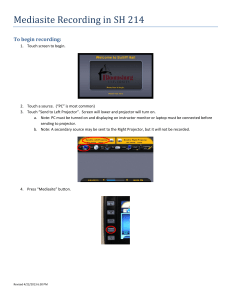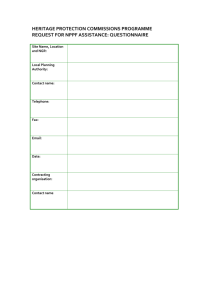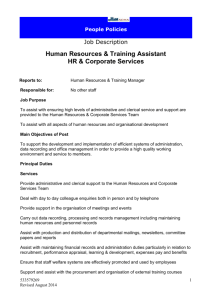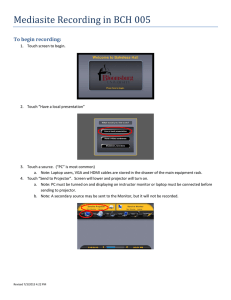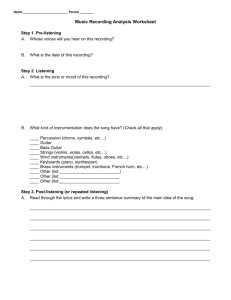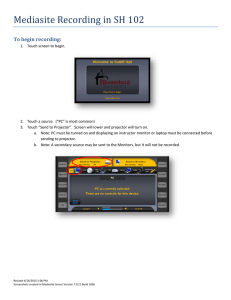Classroom Recording to MyMediasite BCH 203, BCH 210, MCHS 2202
advertisement

Classroom Recording to MyMediasite BCH 203, BCH 210, MCHS 2202 To make a recording: 1. These computers do not support local log in using university credentials. If the log in screen is showing, type ‘instructor’ in the user name window and click “Log In”. 2. Click the blue “QuickTime Player” icon on the dock at the bottom of the screen. 3. Select “File” “New Movie Recording” 4. A new window will pop up showing the live picture of the room. DO NOT attempt to move the camera. 5. Click the red record button (or press the space bar) when you are ready to begin. Revised 5/27/2015 4:27 PM Screenshots created in Mediasite Server Version 7.0.23 Build 1951 Classroom Recording to MyMediasite 6. When you are finished recording, click the black stop button (or press the space bar). 7. If you need to make a second recording, return to step 3. 8. If you are finished recording, select “QuickTime Player” “Quit QuickTime Player” 9. You will see a new file on the desktop called “Movie.mov”. If you made more than one recording, they will be numbered sequentially. You may rename the file(s) if desired by selecting the icon and pressing ‘return’ to edit the name. Revised 5/27/2015 4:27 PM Screenshots created in Mediasite Server Version 7.0.23 Build 1951 Page 2 of 7 Classroom Recording to MyMediasite To publish a recording: 10. Click the blue “Safari” icon on the dock at the bottom of the screen. 11. Enter your HuskyID and password. 12. Click “Sign On” (or press ‘return’) 13. If prompted, enter your full name in the Name field. Click Continue. a. Note: This will only occur the first time you log into this system. Do not alter your email address or the time zone settings. 14. Click “+ Create Presentation” 15. Click “Upload Media” Revised 5/27/2015 4:27 PM Screenshots created in Mediasite Server Version 7.0.23 Build 1951 Page 3 of 7 Classroom Recording to MyMediasite 16. Enter a Name and Description for the recording if desired. a. Note: If no name is entered, the presentation will take the name of the original file. 17. Select a “Publish To” location if desired. We recommend separating classes into Channels. 18. Click “Select Video” 19. Select your Movie file and click “Choose” 20. Wait for the progress bar to complete. Revised 5/27/2015 4:27 PM Screenshots created in Mediasite Server Version 7.0.23 Build 1951 Page 4 of 7 Classroom Recording to MyMediasite 21. Once the upload has finished, you will see one of these messages: “This upload is queued for processing” or “This upload is being processed.” 22. Click the “X” in the top right corner to close this presentation. 23. To continue: a. with another upload as the same user, return to step 14. b. with another upload as a different user, select “Safari” “Quit Safari”, and return to step 10. c. with another recording, return to step 2. 24. When finished, close all Safari and QuickTime windows and delete the movie files from the desktop. DO NOT log out of the computer. Revised 5/27/2015 4:27 PM Screenshots created in Mediasite Server Version 7.0.23 Build 1951 Page 5 of 7 Classroom Recording to MyMediasite Page 6 of 7 To share a recording (after class, from any computer): 25. When the video has completed processing (usually within 30 minutes), you will receive an email with links to manage and view the presentation. At this point, only the creator of the presentation can view the presentation. 26. To enable sharing of the video, return to the MyMediasite portal and change the status of the item by clicking on the “Private” button and selecting “Viewable”. Revised 5/27/2015 4:27 PM Screenshots created in Mediasite Server Version 7.0.23 Build 1951 Classroom Recording to MyMediasite Page 7 of 7 27. To share the video, click on the presentation title to open its Summary page and then click the “Share” tab: a. The system can automatically send an email. Enter the destination email address(es) in the third field and click the “Send Email” button. b. Alternatively, copy the link address in the first line. You may paste the link in and email client, BOLT, or a website editor. Customizable options: • If you would like to arrange your recordings into folders, you can click the “+” sign next to “MY CHANNELS” in the menu bar on the left side. o To upload a file directly to a channel, select the channel as the “Publish to:” destination in step 17 above. Revised 5/27/2015 4:27 PM Screenshots created in Mediasite Server Version 7.0.23 Build 1951