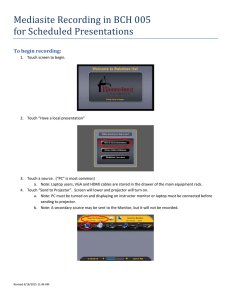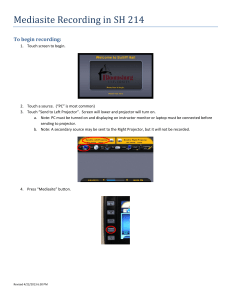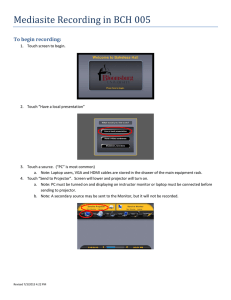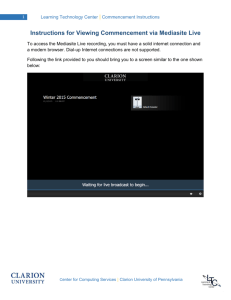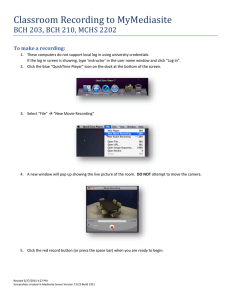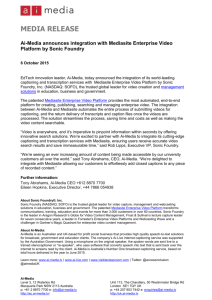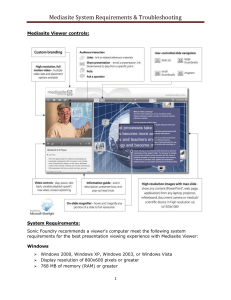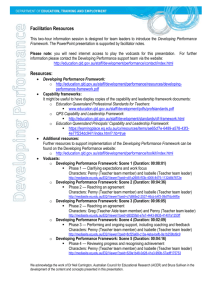Mediasite Recording in SH 102 To begin recording:
advertisement

Mediasite Recording in SH 102 To begin recording: 1. Touch screen to begin. 2. Touch a source. (“PC” is most common) 3. Touch “Send to Projector”. Screen will lower and projector will turn on. a. Note: PC must be turned on and displaying on instructor monitor or laptop must be connected before sending to projector. b. Note: A secondary source may be sent to the Monitors, but it will not be recorded. Revised 4/24/2015 5:06 PM Screenshots created in Mediasite Server Version 7.0.21 Build 1836 Mediasite Recording in SH 102 Page 2 of 6 4. Press “Mediasite” button. 5. Adjust camera as desired. (Presets are available for common positions) 6. 7. 8. 9. Touch “New” button and wait at least 15 seconds. (This will create a presentation with the current time stamp.) When ready to record, touch the “Record” button. Status will show “Busy” for a few seconds. Do not begin presentation until the status shows “Recording”. Conduct presentation as desired. a. If alternate camera angles or adjustments are desired, use camera controls (step 5). b. If alternate content sources are desired, touch “Close” on the “Mediasite Recorder” page and route sources to projector (steps 2 and 3). Then return to Mediasite page to continue (step 4). 10. When presentation is finished, touch “Stop”. 11. If you need to make an additional recording, return to step 6. 12. If you are done, press the “Exit” button and touch “Power Down”. Revised 4/24/2015 5:06 PM Screenshots created in Mediasite Server Version 7.0.21 Build 1836 Mediasite Recording in SH 102 Page 3 of 6 To save the recording: 1. Visit http://mymediasite.bloomu.edu from any web browser. 2. Enter your HuskyID and password. 3. Click “Sign On” (or press ‘return’) 4. If prompted, enter your full name in the Name field. a. Note: This will only occur the first time you log into this system. Do not alter your email address or the time zone settings. 5. Click Continue. 6. You should now see the following page: a. If you have already pressed the ‘New’ button in the room, you will see a presentation with the room number and timestamp. There may be multiple presentations shown from other rooms or times. b. If you see a note stating, “There are no presentations to display in 'Everything'.” please see step 8 of the recording instructions. Revised 4/24/2015 5:06 PM Screenshots created in Mediasite Server Version 7.0.21 Build 1836 Mediasite Recording in SH 102 Page 4 of 6 7. To filter the view to show only presentations recorded in SH 102, click the room number under “Shared Folders” in the menu bar on the left. 8. Click on your Presentation and select the “Edit” tab. 9. Change the Title and add a Description as desired. 10. Select the “Publishing” tab below the image preview box. 11. Click the “X” on the right side of the window beside “SH 102 Shared Folder”. This will move the presentation to your drafts folder. Revised 4/24/2015 5:06 PM Screenshots created in Mediasite Server Version 7.0.21 Build 1836 Mediasite Recording in SH 102 Page 5 of 6 12. If you would like to move the presentation to a channel or other shared folder: a. Click the “Add Publishing Destination” button. b. Select desired destination type and destination name. 13. Click the blue “Save” button in the top right corner. 14. Click the “Security” tab. 15. Click “Click here to enable inheritance” 16. Click “OK” 17. Click the blue “Save” button in the top right corner. a. Note: If your presentation has disappeared, do not be alarmed. This is caused by a known bug in the system security settings. Please contact mediasite@bloomu.edu. Once fixed, this issue will not recur. Revised 4/24/2015 5:06 PM Screenshots created in Mediasite Server Version 7.0.21 Build 1836 Mediasite Recording in SH 102 To share the recording: 1. Click the “Share” tab: a. The system can automatically send an email. Enter the destination email address(es) in the third field and click the “Send Email” button. b. Alternatively, copy the link address in the first line. You may paste the link in and email client, BOLT, or a website editor. Revised 4/24/2015 5:06 PM Screenshots created in Mediasite Server Version 7.0.21 Build 1836 Page 6 of 6