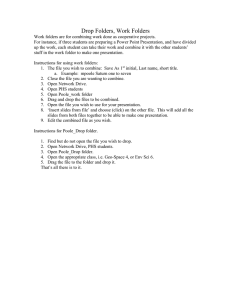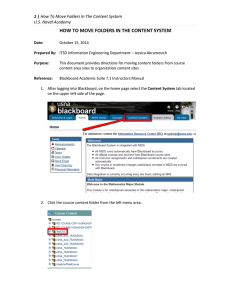Getting Started -- loading the data and enabling macros
advertisement

Getting Started -- loading the data and enabling macros 1. This application is distributed as a self‐extracting zipped file (.exe) on CD. It is also available as a standard zip file (.zip), because some computers restrict the use of executables for security reasons. 2. Drag or copy the following file from the CD to a location on your hard drive: PNWFIADB_2011.exe Once the file is on your computer, double click on the file to extract the PNW FIADB. You will be asked where you want to store the file. Browse to a folder of your choice. 3. IMPORTANT! Choose a folder name that : does not have spaces in the name– i.e. don’t store it in “My Documents” does not have an extremely long or complex filename does not have a lot of unusual characters in it (!,$,&…) (This can cause problems for Access when executing some of the visual basic code inside) 4. Click the UNZIP button. It should create a series of folders that look like this: A group of PNW FIADB folders will be visible as shown below: _PNW_FIADB_2011 Database Documentation Field_Manuals Standard_error_files The_FIA_Factsheets The structure and names of these folders and files must remain intact, exactly as shown above. However, the entire set of folders can be stored, intact, anywhere the user desires (i.e. you can move the entire _PNW_FIADB_2011 folder to another drive or location). If the set of folders is stored inside another folder, the application works most reliably if this folder name is not too complex or long. In addition, the files within each of the folders above must remain in the original folder with the original name. The reason for this is that the User Interface has buttons that open files in specific folders – if these are changed the buttons will no longer work. 5. Fire up the PNW‐FIADB! Go to the Database folder and double click on the database file: PNWFIADB_2011.accdb 6. The main application should pop up and you’re almost ready to go! 7. You still need to do one final step – “Enable all Macros” 5 Enabling Macros The User Interface has macros and visual basic program code embedded behind the buttons, so it is important to check that your copy of Access has the macros enabled in the Access Trust Center. If you open the database displaying the Main Menu form, and some buttons do nothing when clicked, this probably means that your macros have not been enabled! To enable macros, follow these steps: For Access 2010: 1. Click on the FILE tab at the top left of the screen. Then click on the OPTIONS link. 6 2. When the following screen appears, click on “Trust Center”: Then, click on “Trust Center Settings”: Click on Macro Settings, and be sure the ‘Enable all Macros’ setting is checked: You might need to add the folder to your Trusted Locations (see above), too. 7 Access 2007: 1. 2. 3. 4. 5. 6. Click on the Office Button in the upper left hand corner of the screen. Click on “Access Options”, in the lower right hand section of that screen. Click on Trust Center Click on Trust Settings Click on Macro Settings ‐‐ enable all macros. Click OK! Create a shortcut for your Desktop For convenience, you may want to create a shortcut on your desktop for easy access. To do this, put your cursor on the database file name (PNWFIADB_2011.accdb), and right click. Select Send To, then choose Desktop. Look for the Icon on your desktop – you can edit the text on the icon if you want. When you want to open up the PNW‐FIADB, just double click on the icon. 8