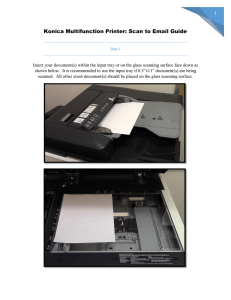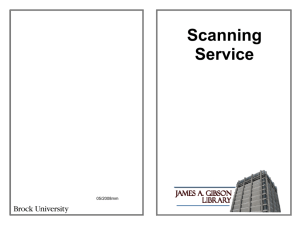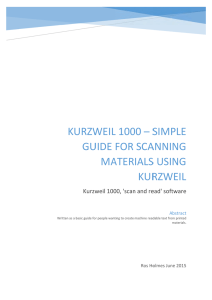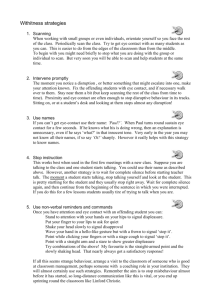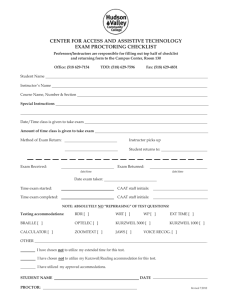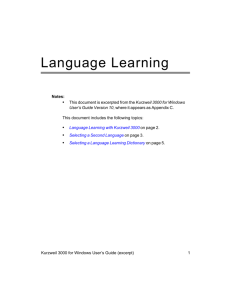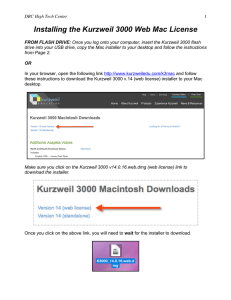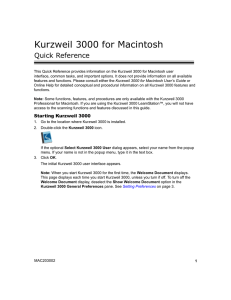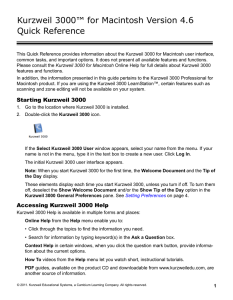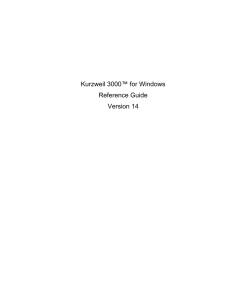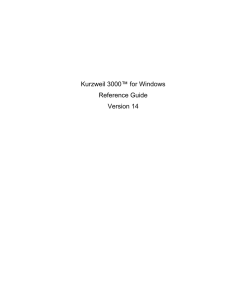Scanning with Kurzweil 3000 Opening Kurzweil 3000
advertisement

Scanning with Kurzweil 3000 Opening Kurzweil 3000 1. Make sure the scanner is turned on. On the Epson DS 50000 scanners the power button is a soft key located on the front right-side of the panel. It is the first button on the left. On the Epson Perfection 4490 scanners the power switch is on the back of the right side. 2. Open Kurzweil 3000 from the desktop 3. Enter your user name. Either: a. Type in a new user name and select “Yes” when it asks you if you want to create a new user. b. Click the down arrow to the right of the User Name edit box to show a list of users and select your name from the list. c. Type your user name into the edit box. 4. After you’ve selected a user click OK. Scanning a Document Note: If there is not a document open Pressing F9 or clicking on the Scan button will create a new document after the first page is scanned. If you are scanning a book or two pages at once enable 2 Page Scanning in the Scan menu. 1. Place the book or document face down on the scan bed. Try to place the book or document square with the edges of the scan bed in order to get better recognition. 2. Press the F9 key or click on the Scan button in the toolbar to start the scan. 3. After the page has been scanned, turn the page while waiting for recognition to complete then repeat these steps until the document is finished. 4. If a page is poorly recognized open the Scan menu and select Rerecognize Page or Rescan Page to correct it. Scanning in a Foreign or Multiple Languages 1. Go to the Tools menu and select Options. 2. Select the Scanning tab on the left hand side 3. In the Language Listbox check the languages that you wish to have recognized. Note: Kurzweil will only read the languages that you have speech engines installed for. This usually rules out languages like Eskimo. Saving the Document as an RTF File If you want to read the document that you have scanned with Kurzweil 3000 in another program or on another computer without Kurzweil 3000 you will need to save the file as an RTF or a Text file. 1. Click on the file menu, select Extract, and in the submenu select Text. 2. Click OK in the dialog that appears. 3. Scroll down through the document looking for errors and make the necessary corrections. 4. Then open the file menu and select save. 5. You will need to select the location that you want to save to in the navigation tree and folder view. 6. Give the file a name and select Save. 7. Leave the file type as .rtf. 8. If you are done with the file close it to start a new scan