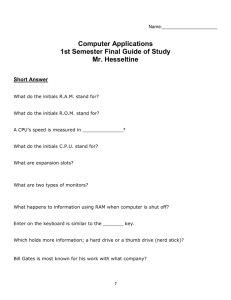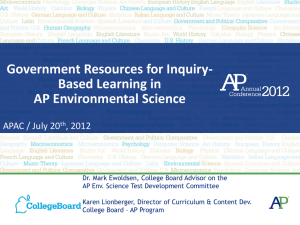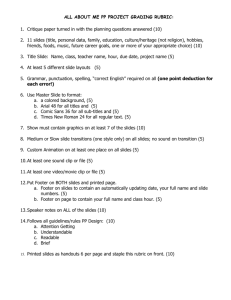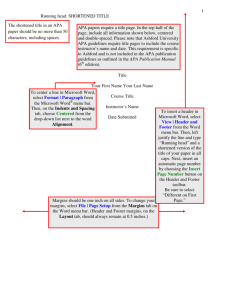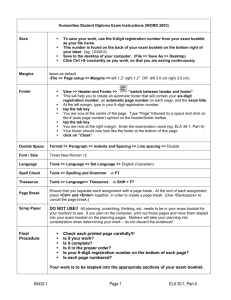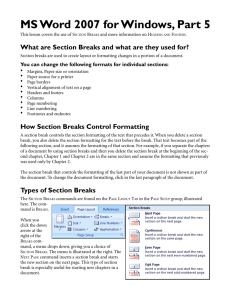HOW TO: Create Sections for Headers/Footers Sections
advertisement
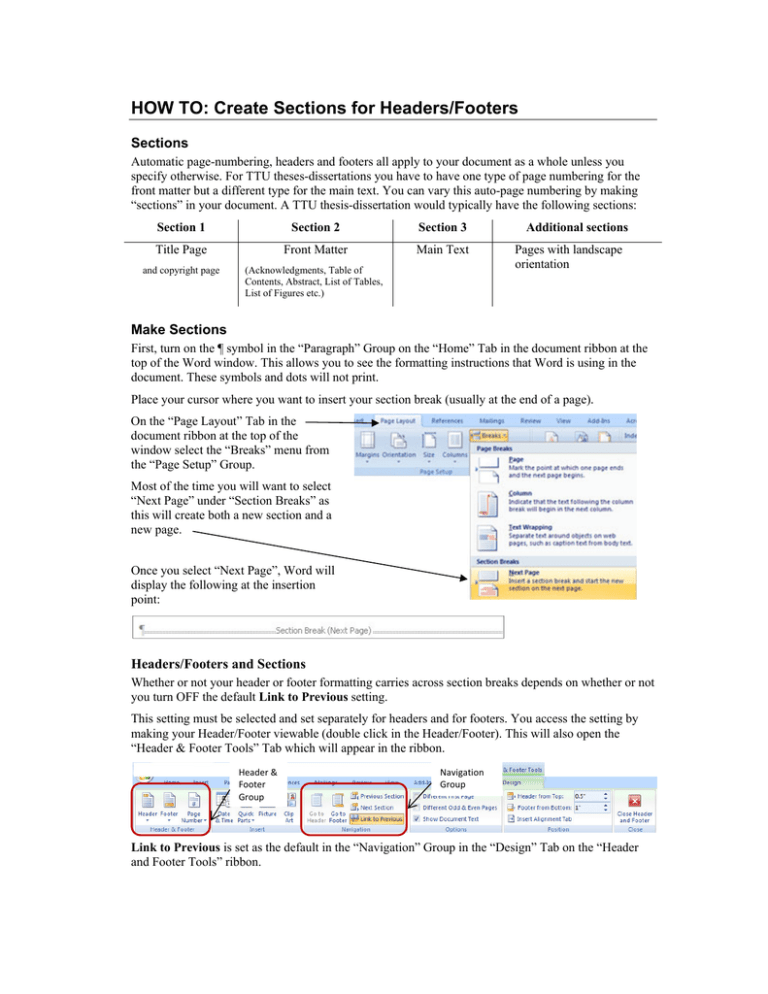
HOW TO: Create Sections for Headers/Footers Sections Automatic page-numbering, headers and footers all apply to your document as a whole unless you specify otherwise. For TTU theses-dissertations you have to have one type of page numbering for the front matter but a different type for the main text. You can vary this auto-page numbering by making “sections” in your document. A TTU thesis-dissertation would typically have the following sections: Section 1 Section 2 Section 3 Title Page Front Matter Main Text and copyright page (Acknowledgments, Table of Contents, Abstract, List of Tables, List of Figures etc.) Additional sections Pages with landscape orientation Make Sections First, turn on the ¶ symbol in the “Paragraph” Group on the “Home” Tab in the document ribbon at the top of the Word window. This allows you to see the formatting instructions that Word is using in the document. These symbols and dots will not print. Place your cursor where you want to insert your section break (usually at the end of a page). On the “Page Layout” Tab in the document ribbon at the top of the window select the “Breaks” menu from the “Page Setup” Group. Most of the time you will want to select “Next Page” under “Section Breaks” as this will create both a new section and a new page. Once you select “Next Page”, Word will display the following at the insertion point: Headers/Footers and Sections Whether or not your header or footer formatting carries across section breaks depends on whether or not you turn OFF the default Link to Previous setting. This setting must be selected and set separately for headers and for footers. You access the setting by making your Header/Footer viewable (double click in the Header/Footer). This will also open the “Header & Footer Tools” Tab which will appear in the ribbon. Header & Footer Group Navigation Group Link to Previous is set as the default in the “Navigation” Group in the “Design” Tab on the “Header and Footer Tools” ribbon. GRADUATE SCHOOL TEXAS TECH UNIVERSITY Auto page-numbering Make sure that the Link to Previous setting in the footer is de-selected (turn it off for both the page you’re on and the first page of the next section if you don’t want the numbering to continue through the next section). When it is off, you can insert page numbers and apply formatting to that one section and it will not affect the formatting for the footer in the section before. From the “Design” Tab on the “Header and Footer Tools” ribbon (the ribbon that is active when you are in Header/Footer view), select “Page Number” from the “Header and Footer” Group. Insert your page numbers and adjust your page margin from this menu. Your page numbers should be centered one inch from the bottom of the page. Highlight your page number and then select “Format Page Numbers…” Set the style and the starting number for your page numbers for that section in the “Page Number Format” dialogue box. Use lower-case roman numerals starting with “ii” for your Front Matter pages starting after the Title page (and optional copyright page). Restart your numbering at “1” on the first page of Chapter I. Select 1" as the "Footer from Bottom" setting in the "Position" area of the menu. Remember to reset this with each new section you create. Running Header The running header that is required for TTU theses-disssertations needs to start AFTER the title page and copyright page. To do this, put your cursor in the header at the top of the page following your copyright page and de-select Link to Previous. Then insert your header. It will appear on that page and the following pages without a header appearing on the first two pages. Troubleshooting • If the inserted page numbers are not appearing on all the pages you want them to, even if you have de-selected Link to Previous, make sure that the Different First Page function has not been selected. Deselect it if it has. This setting is in the “Options” Group in the “Design” Tab on the “Header and Footer Tools” ribbon. • Use the alignment button in the “Paragraph” Group on the “Home” Tab to right-align your header rather than using tabs. 2