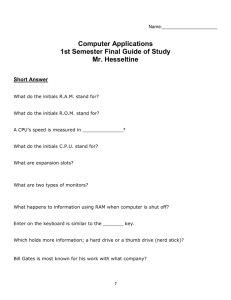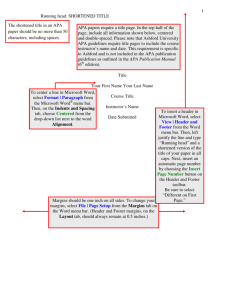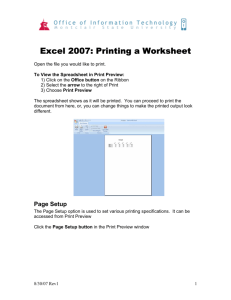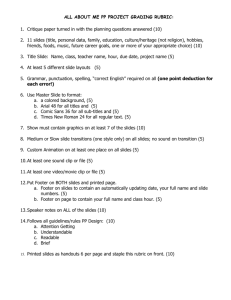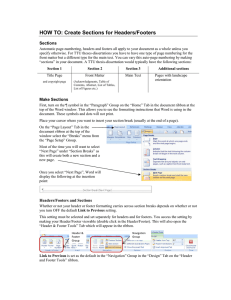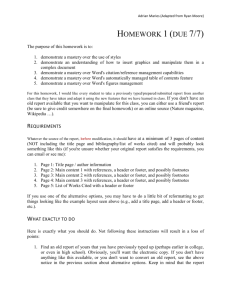MS Word 2007 for Windows, Part 5
advertisement

MS Word 2007 for Windows, Part 5 This lesson covers the use of Section Breaks and more information on Headers and Footers. What are Section Breaks and what are they used for? Section breaks are used to create layout or formatting changes in a portion of a document. You can change the following formats for individual sections: • Margins, Paper size or orientation • Paper source for a printer • Page borders • Vertical alignment of text on a page • Headers and footers • Columns • Page numbering • Line numbering • Footnotes and endnotes How Section Breaks Control Formatting A section break controls the section formatting of the text that precedes it. When you delete a section break, you also delete the section formatting for the text before the break. That text becomes part of the following section, and it assumes the formatting of that section. For example, if you separate the chapters of a document by using section breaks and then you delete the section break at the beginning of the second chapter, Chapter 1 and Chapter 2 are in the same section and assume the formatting that previously was used only by Chapter 2. The section break that controls the formatting of the last part of your document is not shown as part of the document. To change the document formatting, click in the last paragraph of the document. Types of Section Breaks The Section Breaks commands are found on the Page Layout Tab in the Page Setup group, illustrated here. The command is Breaks. When you click the down arrow at the right of the Breaks command, a menu drops down, giving you a choice of Section Breaks. The menu is illustrated at the right. The Next Page command inserts a section break and starts the new section on the next page. This type of section break is especially useful for starting new chapters in a document. The illustration at the far right shows the result of the Next Page command. The Page Break is illustrated by the double line in the picture. Any text following the break appears on the next page. The Continuous command inserts a section break and starts the new section on the same page. A continuous section break is useful for creating a formatting change, such as a different number of columns, on a page. The illustration at the immediate right illustrates this type of break. The Even Page or Odd Page command inserts a section break and starts the new section on the next even-numbered or odd-numbered page. If you want document chapters always to begin on an odd page or on an even page, use the Odd page or Even page section break option. The illustration at the right shows a the results of the Odd Page section break on page 5, with the text following the break on the next odd page, which would be page 7. Insert Section Breaks To work with Headers and Footers 1. Your cursor should not in a header and/or footer workspace but it should be positioned in front of content with which you want to lead off the new section. 2. On the Page Layout tab, in the Page Setup group, click Breaks. 3. To start the new section on a new page, click Next Page. If your cursor is positioned at the top of a page when you insert the Next Page section break, the break is placed at the bottom of the preceding page. 4. When you next open the header and footer workspace, the section breaks will be indicated, similar to the illustration at right. Break the link to a previous section if necessary Headers and footers for a section will take on the headers and footers of the preceding section unless you break the link to the prior section. You will need to break each header link separately and/or each footer link separately. 1. Place the insertion point in the header (or footer) workspace for which you want to break the link to the previous section. When the link is active, the header workspace includes the tab as illustrated at the right. 2. In Header & Footer Tools, in the Design Tab, and in the Navigation group, click Link to Previous to turn the setting off. (If, for any reason, you want to restore the link later on, you can click this button back on.) When you have selected the header or footer that is linked to the previous one, the command Link to Previous (as you see in the illustration at the right) is highlighted. Illustrations of the left and right parts of the Header & Footer Tools Ribbon The illustration at right shows the three groups of tools on the left of the Ribbon that are displayed when the Header & Footer Tools tab is active and the Design Tab is selected. They are Header & Footer, Insert, and Navigation. The three tool groups (which are at the right of the ribbon) are Options, Position, and Close. When you are working in Word 2007, all of the above parts of the Ribbon are visible when working in Headers and Footers. They provide the tools you will use. In addition, see here the illustration of the horizontal ruler that allows you to set tabs to use for positioning your header and/or footer material. Note the Center Tab that was placed on the ruler. You can use any type of tab on the ruler that you need. Note in the Options group, that Different First Page was checked. That was because a header or footer was not wanted on the first page. Tips for working with headers and footers Use Page Number Format options to adapt page numbers to document parts • Use Different First Page setting to enable the header and footer areas to be different from the rest of the pages in the section. • If you’ve already applied page numbers, the Different First Page setting will suppress the page number on the cover page. • If you want unique headers and footers on the first page of your document, you can apply the Different First Page setting and dispense with creating sections. • If you have applied a Different First Page setting, and you want the next page to start at 1, you need to set the starting page number to 0. However, if you are using roman numerals, you won’t be able to set this to zero. To keep the numbering continuous, click Continue from previous section. • If you are having difficulty in removing headers and/or footers, start from the back of the document and move forward. Add other material to an existing header or footer 1. Double-click the header or footer area. 2. Position the cursor where you want to insert a page number. • You may need to press the Tab key, adjust paragraph alignment, or make other changes to the header or footer content to position the cursor where you want it to be. • If you are using a predesigned header and/or footer, you may find that pressing a Tab moves the cursor without inserting a tab stop. If the content is within a table cell, insert a tab stop within the table cell by pressing Ctrl+Tab. • Many header and/or footer designs contain the document title and the date. When you click to edit the header and/or footer, the cursor might automatically select the content control. Use the arrow for positioning. 3. If you want to insert the file name of the document in a header or footer that already exists, place the cursor where you want to insert the file name, and then under Header & Footer Tools, on the Design tab, in the Insert group, click Quick Parts, and then click Field. Then in the Field names list, click FileName. 4. If you want to insert the current date in a header or footer, under Header & Footer Tools, on the Design tab, in the Insert group, click Date & Time. In the Available formats list, click the format in which you want the date (and time if you want it) to appear. Remove the header or footer 1. Click anywhere in the document. 2. On the Insert tab, in the Header & Footer group, click Header or Footer. 3. Click Remove Header or Remove Footer. The headers or footers are removed from the entire document. If you created different first-page or odd-and-even headers or footers, or if there are sections that are not linked, be sure to remove the headers or footers from each different page or section. Remove Section Breaks To see section breaks in a document, on the Home tab, click the Show/Hide button in the Paragraph group. This action shows all your document’s paragraph marks. Scroll to the section break you want to delete and drag the pointer across the break to select it. Press the Delete key.