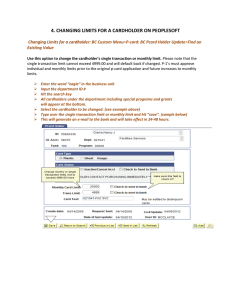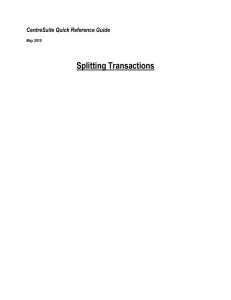Reconciler FOAP Allocation – Mass Mass Update
advertisement

Reconciler FOAP Allocation – Mass Update • From Financial tab >> Transaction Management >> Advanced Transaction Management, Management you have a choice of entering search criteria or using the Quick Link which will list any reconciling groups that you have access to. Note: Search criteria must contain at least four characters (can use spaces) • Select the appropriate Reporting Cycle from the drop down box box.. Optional Filters allows you to search for specific fields such as FOAP elements, splits, mercha merchant nt name, Reviewed, Not Reviewed, etc. Click on Search Search. • Mass Update Controls allows you to enter Account Allocation elements and apply them to selected or all transactions in your search results. Note: Application will not work unless all required (*)) fields have a value in them either in the Mass Update fields or in Accounting Codes Information. • From Search Results, you may: o Click on the Select All link to apply changes to all transactions from mass update o Select the individual ttransactions to apply changes from mass update o Review Transaction Detail (use this to add split purchases) Note you will have to click on Advanced Transaction Maintenance to get back to search results after applying splits o o Click on the Split Transaction to add split accounting information. n. Choose the Number of splits, click on Add and choose by Amount or Percent. Save, Click on Financial Detail tab to enter accounting. Click Save to apply updates Reconcile by individual Cardholder • • • From Financial tab >> Account Summary you may search by individual or the group that you reconcile for Choose Reporting Cycle or date range Click on the Account Number link to open up an ind individual’s transactions • Click on the Accounting Detail to view individual transaction or Expand All to open all transactions listed (Note: split transactions will not open with the Expand All feature) • Enter or change accounting data. You may also Copy to all on Page which will put the same information in all transactions listed (from expanded data). Save. • Click on the Split it Transaction • splits, click Add and choose by Amount or Percent. Save, Click on the Accounting Detail tab to enter accounting for each split split. Save to add split accounting information. Choose se the Number of Run Expense Report for Cardholders after Allocatin Allocating all transactions • • • • • • • • Click on Reports tab >> Schedule Reports Choose Expense Report You have the option of choosing by individual or by account group Make sure TTU Cost Allocation is checked and click Next You have the option of choosing Reviewed in Field filter. Leave blank for all and click Next Under Additional Options check Include Splits and Next Check Reporting Cycle and choose the appropriate statement cycle Click on Save Once the report has completed, it will show up in Completed Reports and also oon n your Home Page under Inbox. • • • Click on the Expense Report Choose Open, Save or Cancel If you ran the report by selecting your account group, you will receive a page for each cardholder that you reconcile for. The signature line does not show up until the last page; however, each Cardholder Expense Report will need to be signed by the Cardholder, Organization Financial Manager and Reconciler. Send the signed Expense Report along with original receipts to the Pcard Office, MS 1094 or 347 Drane Hall. Change Default FOPs • • • • • • Click on the Accounts tab >> Cost Allocation Management >> Default Accounting Code Maintenance >> Default Maintenance Enter Search Criteria o Search By: (Account Name Starts With) Note: must be at least four characters and spaces count as character o Recently Viewed – drop down will show previous searches Click on Search Click on Cardholder’s Name You may change Chart, Fund, Organization and/or Program defaults Click Save Transactions posted after saving a default FOP will appear in your account code allocation.