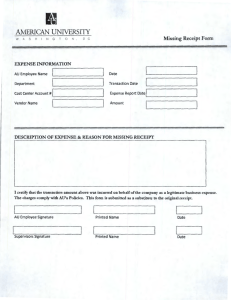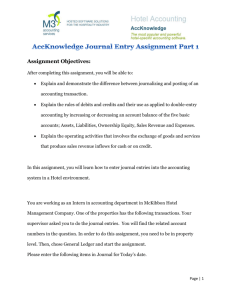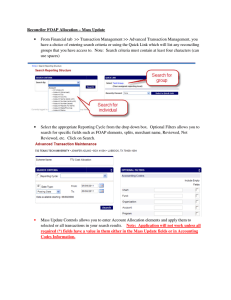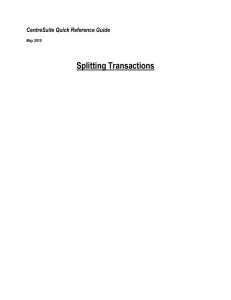How to Allocate Charges in GCMS- Travel
advertisement

Travel Cards - Cost Allocation Go to https://www.globalmanagement.citidirect.com/sdng/login/login.do and enter your User ID and Password. 1. Click on the Account Activity Tab, Transaction Summary Heading 2. Choose the correct reporting cycle (billing cycle) 3. Transactions will appear after clicking the “Search” button 1 Travel Cards - Cost Allocation 4. Click “Expand All” 5. Click “Edit Accounting Codes” to open the transaction for cost allocation. 6. Complete Expense Description. This will be the traveler’s or group’s name, destination city, dates of travel, and business purpose of the trip. 7. Complete all accounting code fields as shown below. All fields are required. a. Choose the correct object code from the drop down menu. b. Type out the departments account string under the Accounting Codes Information line. If not using a grant account, the Grants Projects number will be eight zeros. c. To locate airline city pairs visit General Services Administration (GSA)’s website at: http://cpsearch.fas.gsa.gov/ d. Instructions on how to look up Supplier Numbers for travelers can be found on The Procurement Services website under Travel FAQs or by sending an email to TWUTravel@mail.twu.edu. e. When complete click on the Save icon . 2 Travel Cards - Cost Allocation Step #6 Step #7 Split Transactions 8. To add splits to a transaction. a) In the Transaction Summary screen, click the Split Transaction opens. icon. The Split Transaction screen Step #8 3 Travel Cards - Cost Allocation b) Create splits by specifying the required number of splits and clicking Add. The maximum number of splits for a transaction is 250. Wait for the screen to refresh. c) Click Expand All to edit the splits as needed. Make sure the Totals balance. Click Save . If the expense description is not added it will give you an “Enter Expense Description” error message when you check reviewed and save. d) If there is a split transaction that should not be split, click on the split transaction icon, check the splits that you do not want split and click Remove and Save. If all transactions should not be split for this charge click the Select All check box, click Remove and Save. 4 Travel Cards - Cost Allocation 9. To run the Expense Report click on the Reports Tab, Schedule Report Heading. 10. Choose the Expense Report 5 Travel Cards - Cost Allocation 11. Select the cost allocation scheme that you wish to report against and click Next 12. Click Next 6 Travel Cards - Cost Allocation 13. Next to Additional Options click Include Splits box. a. In the description box enter a name for the report you are scheduling to run. (Example: Dec-15 Expense Report) b. Check in the Notify Me At box to make sure your email address is correct. This is how you will get the notification your report is ready. c. Click Next 7 Travel Cards - Cost Allocation 14. Select Reporting Cycle from the Scheduled Report page. Choose the Reporting Cycle you are working on from the drop down. 15. Click Save 8 Travel Cards - Cost Allocation 16. Note that you are returned to the original report screen. 17. You will receive an e-mail announcing that your report is ready for viewing. From: Online Reporting [mailto:sdg2@mastercard.com] Sent: Thursday, Nov 12, 2015 12:58 PM To: Washington, Bianca Subject: Expense Report is complete. Notice from your online reporting solution. The report that you scheduled is ready for viewing. Click Here to login. Clicking the Click Here above will take you to the Login screen. 9 Travel Cards - Cost Allocation 18. When a report has run, it will appear in the Inbox on your Home page under Completed Reports, and on the Completed Reports screen. 19. From your GCMS home page, click on the report name link. Click Open or Save to view and save the report. The Expense Report and Supporting Documentation MUST be received at the Travel Desk by the 20th of the month (if the 20th falls on a weekend, documentation must be received by the preceding Friday). The Expense Report does not need to be signed. Scan and e-mail all receipts along with the Expense Report to TravelCards@mail.twu.edu. Do NOT send hard copies of your reconciliation; everything must be scanned. 10