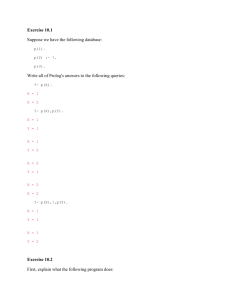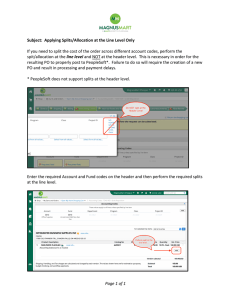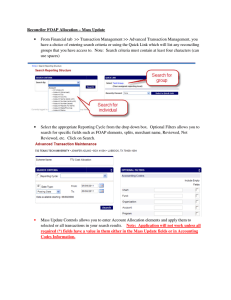Online Card Management Administration Guide
advertisement

CentreSuite Quick Reference Guide May 2015 Splitting Transactions Splitting Transactions The primary reason for splitting a transaction is to distribute portions (splits) of the transaction amount to different financial accounts and/or departments. You can split transactions as follows: Single transaction by monetary amount Single transaction by percent Single transaction by line item detail (LID), if detailed transaction addendum information is provided by the merchant) Multiple transactions (batch split) by percent You can also: Split a transaction and then dispute a transaction split. Note: Marking the dispute field does not initiate the formal dispute process. You must contact your program administrator directly in order to initiate the dispute process. Split a transaction and designate a transaction split as a personal expense. Note: Personal expenses are not included in the Reimbursable Total on the Expense Report. Attach a description to a transaction split. Apply split parameters to multiple transactions (batch split). A transaction's split status is indicated by the Split column icon as shown below. Click the icon to display the Split Transactions page. Unsplit transaction Split transaction Split transaction detail Important: After a transaction has been locked, it cannot be edited. You cannot split that transaction. 1 To split a single transaction by monetary amount When you split a transaction by monetary amount, you assign currency amounts to each split. These split amounts must add up to the billing amount. 1. Click the transaction's Split icon ( ). The Split Transactions page is displayed. 2. Select the Split by amount option. The Split Amount column changes to editable fields. 3. The transaction is split into two equal splits by default. If you want additional splits, enter the number in the Add splits field and click Go. Your additional splits are added to the Split Detail section. Important: When you enter a number in the Add splits field, it is added to the default two splits. For example, if you want three transaction splits, enter 1 in the Add splits field. This value is added to the default two to give three splits. 4. You can now assign monetary amounts to each split using one of the following procedures. The monetary amounts entered must add up to the billing amount. To distribute the transaction amount equally among the splits, click Split Equally. The billing amount is divided by the number of splits and this amount is assigned to each split. To assign different amounts to each split, enter the amount in the appropriate field and select Update Split Amount. The Split Percent column is updated. 5. If your site allows editing of allocation codes, you can change the allocation of each split. See the Allocating Transactions quick reference guide for more information. Enter a description in the Description field. You can use up to 250 characters. To dispute a split, select Disputed. Note: Marking the dispute field does not initiate the formal dispute process. You must contact your program administrator directly in order to initiate the dispute process. To flag the split as a personal expense, select Personal. Note: Personal expenses are not included in the Reimbursable Total on the Expense Report. 2 Click the Remove icon ( ) to remove the split. 6. Click Save and Return to save the splits or click Start Over to clear all fields. To split a single transaction by percent When you split a transaction by percent, you assign a percentage of the billing amount to each split. The split percentages must add up to 100 percent. 1. Click the transaction's Split icon ( ). The Split Transactions page is displayed. 2. Select the Split by percent option. The Split Percent column changes to editable fields. 3. By default, the transaction is split into two equal splits. For additional splits, enter the number of additional splits needed in the Add splits field and click Go. Your additional splits are added to the Split Detail section. Important: When you enter a number in the Add splits field, it is added to the default two splits. For example, if you want three transaction splits, enter 1 in the Add splits field. This value is added to the default two to give three splits. 4. You can now assign percentages to each split using one of the following procedures. The split percentages must add up to 100 percent. To distribute the transaction amount equally among the splits, click Split Equally. The billing amount is divided by the number of splits and this percentage is assigned to each split. To assign different percentages for each split, enter the percentage in the appropriate field and select Update Split Amount. The Split Amount column is updated. 5. If your site allows editing of allocation codes, you can change the allocation of each split. 6. Enter a description in the Description field. You can use up to 250 characters. To dispute a split, select Disputed. 3 Note: Marking the dispute field does not initiate the formal dispute process. You must contact your program administrator directly in order to initiate the dispute process. To flag the split as a personal expense, select Personal. Note: Personal expenses are not included in the Reimbursable Total on the Expense Report. Click the Remove icon ( 7. ) to remove the split. Click Save and Return to save the splits or click Start Over to clear all fields. To split a single transaction by line item detail If addendum, (optional transaction detail that a merchant may or may not provide), information is provided for the transaction, an Add Splits for Line Items button displays and the default two splits are set to zero. These transactions can be split by line item detail. Important: The system reports only the addendum information provided by the merchant. This information is not standardized, and in many cases the item amounts or percentages are not equal to the transaction total amount or percent. You must modify the item amounts or percentages and verify that they total to the transaction total or 100 percent or the system will not allow the split transaction to be saved. 1. Click the transaction's Split icon. The Split Transactions page is displayed. If addendum information is provided, the Number of splits field is set to zero and the Add Splits for Line Items button is visible. 2. Click Add Splits for Line Items. The addendum information provided by the merchants is displayed as editable boxes. The Split by Amount field option is selected by default. If you want to split the line items by percent, select the Split by percent option. 3. The transaction is split into the number of line items provided by the merchant plus one additional total tax line item. For additional splits, enter the number of additional splits needed in the Add splits field and click Go. Your additional splits are added to the Split Detail section. 4 Important: When you enter a number in the Add splits field, it is added to the default splits. For example, if you have four line items plus the additional tax line item and you want seven total splits, enter 2 in the Add splits field. This value is added to the line item detail five to give seven total splits. 4. You can now assign amounts or percentages to each split. The split amounts must add up to the transaction total or the split percentages must add up to100 percent. 5. Click Update Split Amount. The Split Amount or Split amount columns are updated. 6. If your site allows editing of allocation codes, you can change the allocation of each split. 7. Enter a description in the Description field. You can use up to 250 characters. To dispute a split, select Dispute. Note: Marking the dispute field does not initiate the formal dispute process. You must contact your program administrator directly in order to initiate the dispute process. To flag the split as a personal expense, select Personal. Note: Personal expenses are not included in the Reimbursable Total on the Expense Report. Select the Remove icon ( ) to remove the split. 8. Click Save and Return to save the splits or click Start Over to clear all fields. To split multiple transactions (batch split) by percent You can apply the same split parameters to multiple transactions. When you do a batch split, you can only split the transactions by percent. 1. Select each transaction you want to split. You can select transactions that are already split as well as unsplit transactions. 2. Select Split ( ) from the Action field. The Split Transactions page is displayed. 3. Transactions are split into two equal splits by default. For additional splits, enter the number of additional splits needed in the Add splits field and click Go. Your additional splits are added to the Split detail section. Important: When you enter a number in the Add splits field, it is added to the default two splits. For example, if you want three transaction splits, enter 1 in the Add splits field. This value is added to the default two to give three splits. 4. Assign percentages for each split. The percentages entered must add up to 100 percent. If you add additional splits, select Update Split Amount to update the Split Amount column. 5. If your site allows editing of allocation codes, you can change the allocation for the splits. 6. Enter a description in the Description field. You can use up to 250 characters. To dispute a split, select Dispute. 5 Note: Marking the dispute field does not initiate the formal dispute process. You must contact your program administrator directly in order to initiate the dispute process. To flag a split as a personal expense, select Personal. Note: Personal expenses are not included in the Reimbursable Total on the Expense Report. Click the Remove icon ( ) to remove the split. 7. Select Save and Return. The split parameters you specified are applied to each transaction. Click Start Over to clear all fields. 6