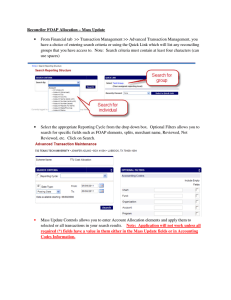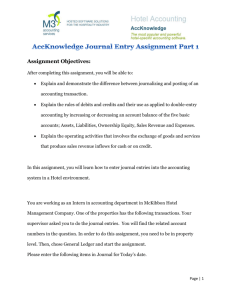Prairie View A&M University CitiBank Global Card Management System (GCMS)
advertisement

Prairie View A&M University CitiBank Global Card Management System (GCMS) Processing Instructions for Monthly Expense Report 1. Log on to GCMS: https://www.globalmanagement.citidirect.com/sdng/login/login.do (contact Procurement Card Office for logon I.D. and password) 2. Click on the ‘Financial’ tab (blue tab on top of homepage) 3. On next page, click on ‘Account Summary’ 4. In the search criteria, Search By : “Account name starts with” 5. Select the month and year for the period you are processing from the drop down menu, which is next to the ‘Reporting Cycle’ field 6. Click the ‘Search’ tab on the bottom of the screen 7. Your Financial Transaction Summary (list of all charges) should appear below located in search results. 8. There are 3 red icons to the left of each transaction. You may point to them to view their function or click on them to take action. Below is a brief explanation of how each is used. a. 1st Icon (bar graph or building shape – Transaction Detail) – provides additional vendor contact or transaction information. b. 2nd Icon (double bars – Split Transaction) – allows you to split a transaction to assign multiple codes or dispute a portion of a charge (i.e. sales tax, etc.) c. 3rd Icon (greater than sign – View Accounting Detail) – requires you to assign a FAMIS department code, account number, object/expense code, and description to each charge. If a grant account number is used, select the department with OSP assigned; for example FSRV-OSP. Type a short description of the purchase in the ‘Expense Description’ field. d. Click on the ‘SAVE’ tab to accept changes e. Click on the ‘Accounting Detail’ tab to collapse the transaction back to it’s original view f. Click the ‘Reviewed’ box and ‘SAVE’ tab to complete actions and lock access. 9. Instructions to PRINT Monthly Expense Report a. Click on ‘Reports’ tab b. Select ‘Schedule Reports’ c. Select ‘Expense Report’ from Report Selection d. Select ‘Next” for the cost allocation scheme e. Select “Next” for the filters f. Select ‘Next’ for the Schedule Report g. Select Report Frequency as Reporting Cycle and choose the reporting cycle h. Click ‘Save’ i. File should be under scheduled report on the home screen left of the screen j. Click on the reporting cycle report k. Print file from menu bar (left of screen under completed report) l. Expense report must be signed by the respective cardholder and approved by an account budget authority for the accounts stated in the expense report. (Expense reports for department heads, deans, or vice-presidents require approval by the next level budget authority. 10. GCMS Approval Process (for supervisors or intermediates) a. Sign-on to GCMS b. Select the ‘Financial’ tab at the top of the screen Select ‘Account Summary’ Click on the cardholder name ( see #4 above) Select appropriate billing cycle (see # 5 above) Review transactions, account and expense code assignments (see # 8c above) To make changes, you must deselect the cardholder review field and click SAVE Upon completion, select the ‘Reviewed’ field and click SAVE If changes are made, a new expense report should be printed and resigned by the cardholder. If cardholder is not available, changes should be noted and initialed on existing printed report. 11. NOTES: a. Reports are due in the Procurement Office by the close of business on the 10th of each month b. Detail and Original receipts to support each charge are to be taped to sheets of plain white paper and submitted with the expense report (DO NOT TAPE OVER the printed information, to avoid fading of ink.) c. Each cardholder should ALWAYS keep copies of report and receipts. d. Cardholders using grant & contract accounts, must submit a copy of the approved expense report and receipts to the Financial Project Compliance (FPC) or the Office of Sponsored of Research Services (SRS) by the 7th of each month. Charges to these accounts cannot be processed by Procurement Services until approved by FPC and SRS. 12. Questions may be directed to the Procurement Office or by e-mail to procard@pvamu.edu , alveals@pvamu.edu ext. 1915 or tjwilliams@pvamu.edu ext. 1936 c. d. e. f. g. h. i.