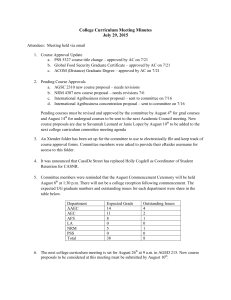Xtender Basics & Quick
advertisement

Xtender Basics & Quick Reference P a g e 1 | 23 TABLE OF CONTENTS OVERVIEW .................................................................................................................................. 3 HOW TO GAIN ACCESS ..............................................................................................................................3 Key Terms ......................................................................................................................................... 4 How to Get Started ........................................................................................................................... 4 Xtender Home Page .......................................................................................................................... 4 Retrieve a Record in a Folder .............................................................................................................. 4 HOW TO SEARCH......................................................................................................................... 5 SEARCH FOR A PERSON’S RECORDS ............................................................................................................. 5 HOW TO USE SEARCH RESULTS .................................................................................................................. 5 Start a New Search from Query Results Page ..................................................................................... 6 View a Specific Document .................................................................................................................. 6 HOW TO EMAIL FROM XTENDER ................................................................................................. 7 EMAIL A SINGLE DOCUMENT....................................................................................................................... 8 EMAIL A MULTIPLE DOCUMENTS ................................................................................................................ 10 HOW TO NAVIGATE A DOCUMENT QUICK REFERENCE .............................................................. 11 XTENDER NAVIGATION ICONS QUICK REFERENCE ........................................................................................12 XTENDER DOCUMENT ICONS QUICK REFERENCE ......................................................................................... 13 SCANNER SETTINGS & FROMATS .............................................................................................. 14 UPLOADING SCANNED OR ELECTRONIC FILES...............................................................................................14 To Import a File ................................................................................................................................ 15 Categorizing the Document .............................................................................................................. 15 Filing the Document .........................................................................................................................16 Indexing Files ................................................................................................................................... 17 Indexing Files with Multiple Pages .................................................................................................... 17 Index Another Batch Document ........................................................................................................19 ATTACH A PAGE(S) TO DOCUMENT ALREADY INDEXED ............................................................ 20 HOW TO INSTALL XTENDER ...................................................................................................... 20 COMPATABILITY VIEW ISSUES (HOW TO FIX) ............................................................................ 21 FREQUENTY ASKED QUESTIONS (FAQS) ................................................................................... 23 P a g e 2 | 23 OVERVIEW Xtender is used by Texas Tech University and Texas Tech University Health Sciences Center to scan in paper documents for easy accessibility. Documents scanned within Xtender are to be used for University purposes only. This handout is intended for general users who need assistance in navigating and viewing documents within the Xtender system. Security is set up for each individual user. Users are given access to only those folders, also known as applications, which are needed for their job responsibilities. For example: A user within a department could require access to both the Student System and Human Resources records. Prior to gaining any access, the user must comply with the specific guidelines needed for each system. Xtender training is not required prior to gaining access to any module with the exception of the Xtender Student folder. Refer to How to Gain Access to Xtender below to request access. This training guide is universal and works for all Modules, whether it’s Student Records, Human Resources, Finance, or other miscellaneous folders within Xtender. HOW TO GAIN ACCESS Student Records: All users must complete the FERPA prior to gaining access to Xtender Student. Xtender Student access is granted after the completion of the Banner Student Banner Basics training. Finance Records/Human Resource Records: Requests for access should be submitted in a BUG request to EAS. The owner of the folder/application will submit approval to EAS. Refer to this handout for instructions on how to submit a BUG request. Human Resource Records: Requests for access should be submitted in a BUG request to EAS. The owner of the folder/application will submit approval to EAS. Refer to this handout for instructions on how to submit a BUG request. Miscellaneous Academic Departments Records: Academic Departments across campus are utilizing Xtender in scanning their department’s documents into their own departmental folders. Access into the department’s folders require you to get the appropriate permission to be granted access into those departments’ folder(s). Requests for access should be submitted in a BUG to EAS. The owner of the folder/application will submit approval to EAS. Refer to this handout for instructions on how to submit a BUG request. P a g e 3 | 23 KEY TERMS FOR XTENDER Folders or Applications-Documents are located in Folders which is also known as Applications. Depending on the users security determines which folders will be displayed on the Home Page of Xtender. Document-Paper document(s) that have been scanned into Xtender Query- To process a search BUG- for Xtender, the BUG (Bugzilla) system is used to submit access requests into the Xtender system. Modules- Modules are the different systems within Xtender. For example, Student, Human Resources, Finance, as well as other miscellaneous modules. Numerous departments across campus use Xtender for their departmental filing and storing systems. HOW TO GET STARTED Log into Xtender: o URL: http://imaging.texastech.edu Login with you current eRaider username and password OR o Raiderlink>A&F Work Tools Tab>Finance Portal>Xtender (Document Management) Hyperlink Once logged in, all authorized folders (also known as applications) should be listed. XTENDER HOME PAGE Below is an example of authorized folders (ex. Student) that could be displayed, depending on user’s security access: RETRIEVE A RECORD IN A FOLDER Highlight and Double Click on the Folder, this will take you to the Query Criteria screen to start a search. P a g e 4 | 23 TO SEARCH FOR A PERSON’S RECORDS On the Query Criteria Screen, select New Query (if not already selected). Enter in the Criteria to be searched in the Search Value fields (Name, ID#, Birth Date, etc.) Click the Submit button or hit Enter. **Remember the asterisk is used as wildcard to help your search. HOW TO USE THE SEARCH RESULTS RETURNED FROM THE QUERY All documents tied to the search criteria entered will be displayed from the query. Multiple names could be displayed if the search criteria were too broad and general (If needed, narrow the search). Don’t forget the Headers when clicked on can sort ascending or descending. P a g e 5 | 23 HOW DO I START A NEW SEARCH FROM THE QUERY RESULTS PAGE? What happens if I need to start a new search after I retrieve my Query Results? To Start a NEW Query: Click on the New Query Icon. Repeat search steps as needed. To NARROW Down the Search on the current Query: Click on the hyperlink to the far right of page (scroll over if needed). Enter in additional criteria in search value fields. Repeat search step as needed. HOW TO VIEW A SPECIFIC DOCUMENT Highlight & Double Click on the document to view: P a g e 6 | 23 Below is a display of a document: Click the Query Results icon to go back to see all the documents if needed Tip: When the is displayed on the document, hold down the left button on your mouse then you can move the document up and down on the screen. HOW TO EMAIL A DOCUMENT FROM XTENDER You can email up to 10 Megabytes of images from Xtender, this is based on the email restrictions for the university. This means larger documents, generally 15-20 pages plus will not go through and you could receive an error message. The first time you attempt to email a document from Xtender, you might need to enter in your email address (it must be your TTU.EDU or TTUHSC.EDU email address), then click OK: P a g e 7 | 23 You should then receive an email notification with an Email Registration Code: Copy and Paste, or manually type in the Email Registration Code in the Confirmation Code field, and then click OK: TO EMAIL A SINGLE DOCUMENT Xtender offers the ability to send single or multiple documents. Below are the steps to send a single document: Double Click and Open the Document: Go to the Document drop-down menu Select Mail Document All records must be kept secure and used for university purposes only! P a g e 8 | 23 Enter in the Person’s email that will receive the emailed document(s), and then click SEND. The recipient will receive multi-page TIF file(s) that are viewable in Microsoft Picture, Windows Photo Viewer, Fax Viewer, or any other imaging software. For a few moments the status shows the email is being processed, and then it will change once it was successfully sent. Note: When emailing there is an option regarding annotations and hyperlinks that could have been added to the document in Xtender. Look for the option to Hide Annotations: P a g e 9 | 23 TO EMAIL MULTIPLE DOCUMENTS Xtender offers the ability to send single or multiple documents. Below are the steps to send a multiple documents: On the Query Results screen, check the Radio Boxes next to the documents to be emailed: Click on the Email Selected Documents icon in the toolbar: Enter in the “To” field the person’s email that you would like to send the documents to and then click SEND. The recipient will receive multi-page TIF file(s) that are viewable in Microsoft Picture, Windows Photo Viewer, Fax Viewer, or any other imaging software. For a few moments the status shows the email is being processed, and then it will change once the email was successfully sent. Note: If pop-blockers are turned on, you will need to hold down the <CTRL> key on your keyboard, or on the pop-up window, select Temporarily Allow Pop-ups, or Always Allow Pop-ups from this Site. P a g e 10 | 23 HOW TO NAVIGATE ON A DOCUMENT Function Navigation To View Page 2 of a document Click Next Page icon to view the additional pages of the document To Zoom In (or Zoom Out) on the Document Click on the Zoom In icon, this will enlarge the document making it easier to read. Icon Note: Click on the Hand to move the document in the viewing pane, or click on the scroll bar on the bottom and side. To Rotate the Document Click on Rotate Right (or Rotate Left) Icon This will rotate the document to make it easier to read. To View the Next Document Click on the Next Document (or Previous Document) Icon This will take you through the other documents on the person’s record returned in the query. To View the Query Results page Click on Query Results icon This will take you back to the screen that displays all the documents under the person’s record. To Run a New Query Click on the New Query Icon Enter new query criteria P a g e 11 | 23 XTENDER NAVIGATION ICONS ICON FUNCTION DESCRIPTION Logout This function will Close and Logout of Xtender Application List This function will take you back to the Home Page Query Results This function will display all the results of the query you searched New Query This function will take you to the Query Criteria form so you can do a new query search. This function will take you to the Next DOCUMENT on the person’s record. Previous Document Next Document Example: The person has multiple documents under their name; this function will move you from Document to Document, NOT page to page within the document. Refer to Next Page and Previous Page on moving from page to page within the document under the Document Icons legend This function will display a thumbnail view of the documents. Click on icon to view Thumbnail view, and then click on icon to return to Full Page view. Note: This Thumbnail requires installation of the Microsoft Silverlight plug-in. Contact your IT support within your department or IT Help Desk. Toggle Document Thumbnail View P a g e 12 | 23 XTENDER DOCUMENT ICONS ICON FUNCTION DESCRIPTION Fit to Page Fit Height Fit Width Changes the view of the document on the screen Rotate Left Rotate Right Allows you to rotate the document making it easier to view Zoom In Zoom Out Zooms In will make the document larger and easier to read and allows to Zoom Out Next Page Previous Page Click on Next Page to look at all pages affiliated within a single document Print Current Page Print Document/PDF Print Print Current Page: Allows you to print a single page. Print Document/PDF Print: Allows you to print multiple pages within the document Allows you to magnify your view from 50 up to 400. To close the window, click on the “x” on the Magnifier pop-up window Magnifier P a g e 13 | 23 SCANNER SETTINGS/FORMATS Using your preferred scanner and scanning software, scan your documents and save them as files on your computer. Scanner settings: Scanned documents must have a quality of between 200 dpi and 300 dpi and a color depth/output type of Black and White. o Grayscale and color documents should not be used. For help with scanner settings, refer to your scanner documentation or consult your desktop support staff or contact your IT Help desk. Recommended formats: Scanning Documents – TIF format is used automatically. Importing Pre-existing Documents - To simplify the upload process, PDF and TIF (Compressed only) are the recommended formats however; JPG may be used for single-page documents. Other formats (Foreign Files): Although the system will allow you to upload any file format, files uploaded in formats other than the recommended formats will store them as a Foreign File, and may cause problems when others attempt to view them. o If you want to upload files that were stored in other formats (Word, Excel, HTML, etc.), it is recommended that they be converted to PDF before uploading them. CutePDF (http://www.cutepdf.com/download/CuteWriter.exe) and other software give you the ability to print any file to PDF. Microsoft Office 2007 & 2010 has an add-in feature for saving files to PDF and other formats. Note: Consult your desktop support staff or IT Help Desk for assistance with these programs. UPLOADING SCANNED OR ELECTRONIC FILES Log into Xtender: o URL: http://imaging.texastech.edu Login with you current eRaider username and password OR o Raiderlink>A&F Work Tools Tab>Finance Portal>Xtender (Document Management) Hyperlink Once logged in, all authorized folders (also known as applications) will be listed: P a g e 14 | 23 TO IMPORT A FILE Click File, then select Batch Import: Or, you right-click on the folder/application and select Batch Import: CATEGORIZING THE DOCUMENT Application - Think of the term “Application” as a filing cabinet and when selecting this you are indicating which “file drawer” (application) will hold the document. Open the drop down to select the application. (If you right click on the folder as mentioned in previous paragraphs and selected “Batch Import” this step is simply verification) Batch Name - Provide a name for the “batch” that was uploaded. Memo - The time and date stamp is pre-populated with the option to append other information if needed. Check the Thin client upload field (if importing from a digital file on your computer) o If you prefer to scan your documents into Xtender skip this step. Click Next to proceed. P a g e 15 | 23 Scanning documents into Xtender (do not check the Thin client mode box): Click on page menu – new page – scan – append Click new page to index the file **For a first time scanner user, initial set up is required. Follow the steps below: 1. 2. 3. 4. Click on the Scanner configuration button, then Select Scanner. Select the scanner from the list (if you do not see the Scanner contact IT to install) Click on Scan after it lights up. Change dpi 200 to 300 and color to black and white (verbiage varies depending on the scanner software – at this point the user is dealing with their scanning software and NOT Xtender – everyone will see something slightly different) FILING THE DOCUMENT When the file is uploaded, the name of the document and an active New Page Icon will display in the menu bar. To begin indexing (filing) the document, click the New Page Icon indicated with the arrow below: P a g e 16 | 23 INDEXING FILES Indexing is the process of attaching identifying values (words) to the document that will be used as a search word identifier when retrieving the document at a later time. Some of the Indexed fields are pre-populated with a list of drop down values and other fields allow for typing identifying key words. All Index fields in bold must be filled in before you can save. Fill in the appropriate fields and then click Save. INDEXING FILES WITH MULTIPLE PAGES If the document is more than one page, after page 1 is indexed, the next page will appear. It is possible to assign the same index to all pages or to index each page separately. The index fields will appear and above them are icons that are used to indicate whether these values will apply to all pages. Utilizing the same index for multiple pages: This icon is used to attach the currently displayed page to the previously indexed page. This icon is used to attach all pages in the document to the previously indexed page. P a g e 17 | 23 Multiple page document index example pictured below: To modify and indexes, click Modify at the bottom of the left pane as pictured below: If you scanned in multiple pages and they need to be indexed separately, click on the new page icon. This will clear out your Index fields: P a g e 18 | 23 When the indexing of a document has been completed, the user will receive options as below: INDEX ANOTHER BATCH DOCUMENT If there are other documents to be indexed, they will appear in what is called the Application Batch List: Click on the drop down of the Current Application and select the Application (filing cabinet) where the document should be stored. Click on the folder of the document you would like to index. P a g e 19 | 23 ATTACH A PAGE(S) TO A DOCUMENT ALREADY INDEXED Click on New Query to pull up a document that has been indexed. Input key words into the index search values and click Submit. Identify the document you are looking for and double click or right click and select Open Document Navigate to the page you would like to attach the page to. Then click on the page menu icon . Select New Page - Scan or Import File – then select Insert After Insert Before current page. HOW TO INSTALL XTENDER (IF APPLICABLE) Xtender is an Internet Explorer (IE) based program. When using in other browsers functionality is limited to viewing only and software installation is not required. (It is not recommended to use other browsers) For Internet Explorer (IE) browser: If this is your first time using Xtender, or Xtender has been updated recently, you may be prompted to install new software. For assistance on installation of software, contact your IT support person or IT Help Desk. Internet Explorer (IE) software installation instructions: Disclaimer: The instructions below work for Internet Explorer (IE) and may look slightly different depending on the version you are using. If you have questions about installing the software, please contact your IT support person or IT Help Desk. When you first click on Xtender it may ask you to install it. You may receive the prompt below: Right Click on notification and click Install This Add-on for all Users on This Computer: P a g e 20 | 23 Click Install: Note: If your computer has pop-up blockers on, you may need to hold down the <CTRL> key while the software is installing. COMPATIBILITY VIEW ISSUES (WILL ONLY NEED TO COMPLETE IF HAVE ISSUES) If you installed Internet Explorer 11 also known as IE11 on your web browser, or any other newer version, this could cause Xtender to look different. The icons could come up missing and the layout is at the top is different. Below are the steps to troubleshoot if you run into these issues. To make Xtender compatible with IE 11: Click on the Tools icon on IE 11 browser (top right corner of browser) Click on Compatibility View Settings In the Add this website box, type in texastech.edu and the click Add. o Type in ttu.edu and then click Add. o Click Close P a g e 21 | 23 The correct layout will display all of the icons available on the toolbar: P a g e 22 | 23 FREQUENTLY ASKED QUESTIONS (FAQS) Received a message of Webpage has Expired? If you click on the Back and Forth button on your Web Browser, you could receive a message of “Webpage has expired”: Internet Explorer (IE): Press the <F5> key, then click Retry on the pop-up window. This should bring up Xtender again. Where do I get help? If you have an issue that is not covered in these instructions, please contact the Help Desk at your institution for assistance: TTU Help Desk | 742-HELP | ITHelpDesk@ttu.edu HSC Help Desk | 743-2875 | ITHelpDesk@ttuhsc.edu Need additional Training? If you feel that you need additional training over the navigation of Xtender, you can contact AFISM and a representative will contact you to schedule training: AFISM | 742-KNOW | afism2know@ttu.edu How do I submit a BUG request? A request to EAS must be submitted through the BUG system (Bugzilla) in order to gain access to an Xtender application (folder). Follow these instructions on submitting the request: Go to….http://bugs.itis.ttu.edu/ Click on File a Bug Click on Banner Enterprise Products (in red) Click on Enterprise Application Security (in red) On Component: Scroll down and Highlight Xtender On Summary field: Type in “Xtender Access – Name of User” Description: Enter free-form text with the following information o Name of User o Oracle ID o eRaider o The Xtender Modules(s) the user is requesting (i.e. Student, Human Resource, Finance, Graduate Admissions, TSI, etc.) o Request the type of access needed --- Browse or Scan/Index access Click Submit Bug EAS will then contact the appropriate owner of each application (folder) and will email you information that: Your request has been approved and access has been set up, or Additional information is needed prior to granting access P a g e 23 | 23