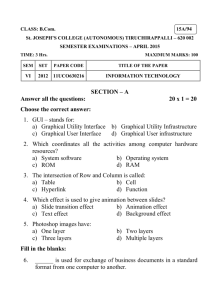Astronomy Outreach on honors thesis by Donielle Dobler
advertisement

Astronomy Outreach
on honors thesis by Donielle Dobler
Astronomy Outreach
An Honors Thesis (HONRS 499)
by
Danielle Dabler
Thesis Advisor
Dr. Ronald Kaitchuck
Ball State University
Muncie, Indiana
April 2010
Expected Date of Graduation
May 2010
, '-""
/,• .I."
;:,"~' . ' f~
.., If
Abstract
pc
f (
i"'~
"",
/)
(,,'
The purpose of this project was to create promotional materials for the Ball State planetarium,
and to improve existing media (Le. the website pertaining to the planetarium). Using the 16inch telescope at the Ball State observatory and the remotely controlled .9 meter SARA
telescope at Kitt Peak, Arizona, I took a series of exposures of various astronomical targets in
three different color filters. I processed this data to remove background noise and instrumental
error, and then imported the images into Photoshop, where I combined the color filters and
adjusted the brightness, contrast, curves, and other properties of the combined image to
maximize quality. Finally, I incorporated these images and others provided to me by my thesis
advisor, Dr. Kaitchuck, into two tri-fold brochures and two posters assembled in Microsoft
Office Publisher. I have included text from the planetarium's segment of the Ball State website
in the brochures and posters, and have noted several suggestions for reducing confusion and
maximizing efficiency and quality of online presentation in this analysis. (Said suggestions will
also be submitted to the Physics department for their review.)
Acknowledgements
I would like to thank my thesis advisor, Dr. Kaitchuck, for his guidance and support in every
stage of this project. I am also grateful to Dr. Berrington and other graduate and doctoral
students within the department, who along with Dr. Kaitchuck generously assisted me in
scheduling time to observe, choosing targets, and taking exposures.
Dabler
11
This project was intended from the start to be multidisciplinary, drawing on several of
my talents and a variety of experiences gained in a diverse undergraduate background. As both
a Physics and a Creative Writing major, I wanted to bring both aspects of my study together for
my honors thesis. Creating promotional materials for the Ball State planetarium seemed to me
the ideal way to accomplish this. By taking exposures of specially chosen astronomical objects
and reducing this data, I would not only reinforce skills in data compilation and processing
lately gained as a research assistant to Dr. Kaitchuck, but apply these to a new purposepromoting the Ball State planetarium.
In drafting these materials myself, as well as combining color filters and adjusting the
astronomical images in Photoshop and similar image editing software, I also drew on my talent
for graphic design. This was a skill set that served me well in my year-long stint as an editor for
Ball State's literary magazine, The Broken Plate, which I completed as a course in literary
Editing and Publishing offered by the English department. Though most of the copy present in
the brochures and posters was taken from the planetarium website, I had to make judicious (if
minor) changes to it to present the words to their best advantage ... and simply to make them
fit, at times. The creative writer in me took over with the Planetarium Public Presentations
poster though; as Dr. Kaitchuck did not yet know the schedule for fall semester shows, he gave
me permission to write my own blurbs.
Taking the images for these promotional materials was by far the most difficult portion
of my honors thesis. Being larger, the SARA telescope in Arizona has better imaging capability
than our 16-inch telescope at the Ball State observatory. Unfortunately, we are allotted only a
limited number of nights on SARA. Though other professors and graduate and doctoral students
Dabler
12
in the department required time on this telescope for their research, they generously made
time to look at some of my targets, such as the Horsehead and Flame Nebulae.
On each ofthese occasions though, we were unfortunately faced with conditions
detrimental to observing: too high humidity that would condense on the mirrors and distort
light reflected, high winds that might jostle the telescope, and perhaps worst of all, the Moon.
Most of the nights I attempted to observe on SARA were at or near the full moon, meaning that
the Moon was visible in the sky for most or all of the night, and shone so brightly that it flooded
out the fainter light of distant nebulae or galaxies I might want to shoot.
Ultimately, I found I had much better luck on the 16-inch telescope at the Ball State
observatory. This was especially true on the night ofthe Physics open house, when clear
weather combined with an unusually well-behaved tracking system to allow us some lengthy
(detailed) exposures of up to eight or ten minutes per filter. I began these sessions, as on the
SARA telescope, by taking flat, dark, and bias images. These can be taken at sunset as opposed
to full dark, and are used in subsequent image processing.
We used a program called The Sky to find the right ascension and declination (star
coordinates) of each particular target; the same program would slew the telescope in the
general direction of our target so we could take some test exposures to ensure our object was
roughly centered, and then adjust the focus accordingly. Once this was accomplished, we would
test the waters with progressively longer exposures, revealing progressively more detail in the
objects we imaged. After the observing sessions, Dr. Kaitchuck uploaded my image files to the
CCN cluster so I could process the data in the astronomy lab downstairs, CP 157.
Dabler
13
I began my image reduction, as I did in assisting research, by downloading the data from
the cluster to the desktops in CP 157. Image reduction is where the flats, darks, and biases
come in. These images quantify various sources of "noise" that detract from the image quality:
thermal noise from the interior of the telescope (darks), quantum noise from the CCD chip's
release of electrons (biases), and background noise from the sky itself (flats). Using a program
called IRAF, short for Image Reduction Analysis Facility, it is possible to combine each bias into a
II
master" bias, and use this to correct the darks, combine the darks into a master dark and use
this to correct the flats ... and so on and so forth, until finally all three corrections (zero/bias,
dark, and flat) may be applied to the actual object images. This minimizes noise, thus
"reducing" the image, and improves image quality.
Once the data was reduced, the work of combining color filters began. Dr. Kaitchuck
provided me with a tutorial for combining color filters in Adobe Photos hop, via a plug-in called
"FITS Liberator." The reduced data files are in .fit format, so they require this plug-in to convert
their pixel values to those appropriate for a grayscale image. The plug-in uses a "stretch"
function, in this case log(x}, to accomplish this.
It was also necessary to adjust the black and white levels in the FITs Liberator window,
to minimize "clipped" pixels before importing into Photoshop. Clipped pixels are pixels outside
the range of either the black or white points; these pixels show up as either pure black or pure
white, so they represent areas where detail is lost in the image. (This may not be immediately
obvious in the grayscale image, but becomes rather hard to ignore when neon green flecks
appear in the full-color version.) Clipped pixels are shown as blue or green in the FITs Liberator
window, which should have made them easy to get rid of - except that moving the black and
Dabler
14
white levels too far caused the image to become too bright and lose contrast. This turned out
to be a delicate balance, and the instructions in the tutorial required much adjustment to suit
the images produced by our telescope. (The tutorial had been written for images taken with
larger telescopes.) Through trial and error, I eventually managed to find the right compromise
between clipped pixels and oversaturated images, but this took some time and a lot of practice.
Once all three .fit files were imported into separate layers in Photoshop, I applied
"clipping masks" that altered the levels and hue/saturation of each. The hue/saturation mask
was what finally applied color to each of the images: blue to the B filter image, green to the V
(visual) filter image, and red to the R filter image.
The object in question would show up more strongly or weakly in a given filter
depending on what kind of light it emitted or reflected the most. The result of this disparity was
that when the layers for each filter were laid on top of each other, some colors would show
more fully than others, combining to give the object's true appearance. I was often impressed
by how accurate the colors were compared to, for instance, Hubble images of the same target.
The images often required additional adjusting on other programs (like Paint.NET) with which I
was more familiar, but this was mostly to increase contrast after the FITs-liberator-induced
bleaching.
I was a little surprised the first few times I tried this at just how it difficult it proved to
make space black. And still maintain balanced color and image detail at the same time. This was
again a delicate balance, but practice served me well here, I suppose.
Once the images were finished, I pulled copy from the planetarium page on the Ball
State website to combine with the images for use in promotional materials. This collection of
Dabler
15
links was unfortunately a rather convoluted, branching system. (I had to double- and triplecheck to make sure I had viewed every page; that's how many there were. It was only on the
second pass that I was able to locate a link to the schedule for public planetarium
presentations.) I found it necessary to reorganize and edit out much ofthe copy, as several
aspects of it were redundant. For example, the information in the Frequently Asked Questions
section for teachers (which I decided not to include in the brochures for reasons of space) was
repeated in three separate places on the website: the Information for Teachers section, the
Information for Teachers ~ Frequently Asked Questions section, and the Combination Field
Trips section of the webpage.
Besides redundancies like these, I found a few internal inconsistencies (one page stating
planetarium shows begin in September, two stating they begin in October - the latter is true)
and some incorrect information ... such as the warning (again, in the Information for Teachers
section) that "because the seating is limited tickets are required. It is wise to get your tickets
early because the number of requests usually exceeds the ticket supply." This is not the case.
Tickets are not required for either privately scheduled daytime shows for school groups or the
Friday/Saturday evening shows open to the general pUblic.
In conclusion, I would suggest that the planetarium webpage be streamlined and
updated with more current information. Instead of following a series of links to redundant
information, viewers might be better served by a more centralized presentation. Combining like
topics from the current surplus of pages would help to detect and eliminate repetitions - and
would ultimately make the site more user-friendly, Dr. Kaitchuck also suggested, and I agree,
that the schedule for public planetarium shows should be much more visible and easier to
Dabler
16
locate, as this is probably the casual viewer's most likely reason for seeking out the planetarium
website.
The planetarium webpage did prove very useful in crafting my brochures and posters,
and the information I found there actually inspired my choice of topics. For instance, I was so
impressed by the variety of programs offered for K-12 schoolchildren that I decided to make a
four page tri-fold brochure with descriptions of each of these programs. I even found
appropriate pictures (for example, of Larry Cat in Space or the planet Saturn) to include
alongside descriptions, editing these in Paint.NET to give them transparent backgrounds, so
they would better blend better into the brochure. This was the first time I had used Microsoft
Office Publisher, inCidentally, and I was pleasantly surprised to find it much more user friendly
than InDesign, the program we had used for the Broken Plate.
As a Creative Writing major, I also especially enjoyed the Planetarium Public
Presentations poster I put together. The first blurb was taken from this past semester's
presentation schedule, but the last three I wrote myself. Though I mostly crafted them to match
pictures I'd already chosen, I found myself really wanting to see the presentation I'd made up
concerning the search for alien civilizations. And when I suggested this as a program topic to Dr.
Kaitchuck, he acknowledged it sounded promising. So I suppose 1'/1 keep my fingers crossed.
Ultimately, I very much enjoyed this project and the challenge of drawing on a number
of skills and experiences gained in my time at Ball State. To give something back to the school
that has given me so much is very fulfilling. I thank the Honors College and my project advisor
most Sincerely for this opportunity, and for their support in completing my honors thesis
project.
Dabler
17
Bibliography
Greicius, Tony and Martin Perez. "Planet-hunting Among the Stars ." NASA/JPL/California Institute of
Technology. 23 Apr 2010 <http://www.jpl.nasa.gov/news/features.cfm?feature=595>.
(source of exosolar planet image in "Guide" brochure and "Public Programs" poster)
"LPN Planetarium Shows: Larry Cat In Space Downloads." Loch Ness Productions. 23 Apr 2010
<http://www.lochnessproductions.com/shows/lcs/lcs_dls.html> .
(source of Larry Cat In Space image in "Guide" brochure)
Martin, David. "Solar System Exploration: Multimedia: Gallery." NASA/JPL/Southwest Research Institute.
23 Apr 2010 <http://solarsystem.nasa.gov/multimedia/display.cfm?IM_10=2159>.
(source of Saturn image in "Guide" brochure)
Rector, Travis A. "M33 Tutorial: Making Color Images." (enclosed)
M33 Tutorial
(
Making Color Images
AC)
Travis A. Rector
University of Alaska Anchorage and NOAO
Department of Physics and Astronomy
3211 Providence Dr., Anchorage, AK USA
email: rector@uaa.alaska.edu
Introduction
A Note from the Author
The purpose of this tutorial is to demonstrate how color images of astronomical
objects can be generated from the original FITS data files. The techniques described
herein are used to create many of the astronomical images you see from professional observatories such as the Hubble Space Telescope, Kilt Peak, Gemini and
Spitzer. In this tutorial we will make an image ofM33, the Triangulum Galaxy.
M33 is a spectacular face-on spiral galaxy that is relatively nearby.
It is assumed that you are familiar with the prerequisites listed below. If you
have problems with the tutorial itself please feel free to contact the author at the
email address above.
Prerequisites
To participate in this tutorial, you will need a basic understanding of the following concepts and software:
The WIYN D.9-meter Telescope
Nomenclature:
FITS stands for Flexible Image
Transport System. It is the standard format for storing astronomical data.
• FITS datafiles
• Adobe Photoshop or Photoshop Elements
• The layering metaphor
Description of the Data
The data sets ofM33 used in this tutorial were obtained with the WIYN 0.9-meter
telescope on Kitt Peak, which is located about 40 miles west of Tucson, Arizona.
The FITS files are 2048 x 2048 pixels, and about 16 Mb in size each. Datasets in
the broadband UBVRI and narrowband Hex filters are available. For this tutorial
we will use only the B, V and Hex datasets. But you are encouraged to play with
the other datasets afterwards.
Decoding file names
The FITS filenames consist of the
name ofthe object, an underscore,
and then the filter name. For
example, the m3:Lha FITS file
is M33 in the H-alpha filter.
These datasets are provided to be used strictly for educational purposes. They
may not be redistributed without permission. If you wish to use these files for
other purposes please contact the author.
About the Software
(
This tutorial requires Adobe® Photoshop® (version 7.0 and later) or Adobe Photoshop Elements (version 2.0 and later). Both run on the Macintosh (OS 9 and
OS X) and PC (Microsoft Windows) platforms. In this tutorial Photoshop CS3
will be used, but it is very similar for Photoshop Elements. Differences between
the two programs are occasionally noted in the sidebar.
Rev 4/1/08
Image Tutorial 1
This tutorial also requires the ESA/ESO/NASA FITS Liberator. It is a plug-in
for Photoshop and Photoshop Elements that enables these programs to import
FITS data files. The current version is v2.1. The FITS Liberator is free and can
downloaded athttp://www.spacetelescope .orglprojectslfits_liberatorl A more
.< ·depth instruction manual on all of the capabilities of the FITS Liberator is
also available at that URL. Be sure that this plug-in is properly installed before
starting the tutorial.
Description of the Image-Making Process
When people see astronomical images they often ask: "Is that what it really looks
like?" The answer is always no. This is because our telescopes are looking at
objects that are usually too faint, and often too small, for our eyes to see. Furthermore, our telescopes can also "see" kinds of light that our eyes cannot, such
as radio waves, infrared, ultraviolet and X-rays. In a sense, telescopes give us
"super human" vision. Indeed, that's why we build them!
It is important to note that telescopes work very differently than a traditional
camera. The instruments on our telescopes are designed to detect and measure
light. We must then take the data that comes from the telescope and translate it
into an image that our eyes can see, and our minds can understand.
Note!
Many ofthe steps described in this
process are subjective. They are
based upon the color calibration
of the author's computer display.
and his personal aesthetics. If
your final image does not look
pleasing. it is either because you
did not follow a step correctly. your
computer's monitor is not properly
calibrated (many monitors are
too dark), or you do not share
the author's excellent aesthetic
palette.
Astronomical images are made in a very different way than they were even just
twenty years ago. Tnstead of film or photographic plates we use electronic instruments, such as CCD ("charge-coupled device") cameras. In addition to their
better sensitivity, these electronic devices also produce data that can be analyzed
on a computer. Finally, thanks to the tremendous leaps in computing power and
in image-processing software, it is now possible to produce high-quality color
lages of astronomical objects in a purely digital form.
One particular advantage of image-processing software, such as Photoshop, is
that they use a "layering metaphor" for assembling images. In this system, individual images, which are stored as separate layers, may be combined to form a
single image. Before this, color images could only be assembled from only three
grayscale images. And each image could only be assigned to the "channel" colors
of red, green and blue. With the layering metaphor, it is possible to combine any
number of images. And each image may be assigned any color you like. The
layering technique has been used to produce astronomical images with as many
as eight different images. Each image is produced from a different dataset, each
of which shows different details in the astronomical object. Such images are
therefore richer in color and detail. This tutorial explains how its done.
The steps followed to produce a color image can be summarized as:
• Import each dataset to be used into Photoshop using the FITS Liberator.
The image from each dataset will be stored as a separate layer.
• Rescale each layer to maximize the contrast and detail in the interesting
parts of the image.
• Assign a different color to each layer.
• Fine tune the color balance of the image.
• Align the image layers and remove any cosmetic defects.
(ach step is described in detail below. Note: In this document an "[21" icon
dppears when a computer command is described.
2 Image Tutorial
Rev 4/1/08
Importing Datasets with FITS Liberator
Adobe Photoshop by itself cannot open FITS files. This is because FITS is a
data file fonnat, not an image fonnat. The FITS Liberator is a plug-in that converts the pixels in a FITS file into pixels for an 8 or 16-bit grayscale image. In
a FITS file the pixels may have any value they want, including negative values.
In an 8-bit grayscale image, the pixels may only be one of 256 possible values. I
Thus, a mathematical function, often called a "transfer" or "stretch" function,
must be used to convert the data pixel values in the FITS files into grayscale
image pixel values.
Cancel
'.
"
X:
(I plt
OJIO
Input:
<I.M
o P' Srr.l(l'\f.::d
Image
'? l}'1dt!1~ed (red)
~~~tlnir~
Slt~{ned
Input
'V'
Mor.
Sl~64]O
51554.70
M"
Me.»"
39JSl.C9
S9'3SJ.(19
J1!.Ol
wYlltt (hpPfl'lWi
fO'I!~n)
-
f.lI &llI(K{l1ppi fJi
-
l!Ji ..cl
)18.03
Median
lOO.46
300.46
STDCV
4lli.30
418.10
Showi-nago
Clipping refers to the pixel values
that are outside the range between
the black and white points.
Pixels below the black point
(shown in blue) will be set to a pure
black when imported into Photoshop. And pixels above the white
point (shown in green) will be set
to a pure white. These pixels are
said to be 'clipped' because you
will not be able to see any detail
in these clipped regions.
infoflTllltio<tlor
':'Stretchttl
. $Gled
'.
Nomenclature:
.
~~~
In brief, make sure the black and
white points are set so that there
are very few blue or green pixels
in the image .
~"esa
32 bit
~
Launch Adobe Photoshop.
~
Import the B-filter file of M33 with FITS Liberator:
10
• Choose File/Open ... and select 'm33_b.fits' data file, Awindow should
appear that looks similar to the one shown above. If you are unable to
select the 'm33_b.fits' file, or if the above window does not appear, you
may not have the FITS Liberator properly installed.
• Change the stretch function to 'Log(x)'.
• On the right side of the image make sure that the 'Undefined (red),'
'White clipping (green),' and 'Black clipping (blue)' check boxes are
all selected.
• You should now see blue and green pixels on the image. Move the black
level slider (under the histogram) so that the Black Level (shown in the
lower-left corner) is 2.35. Most of the blue pixels in the image should
now be gone.
• Move the white level slider (also under the histogram) all the way to the
right so that the White Level (shown at the bottom) is 4.77. Most of the
green pixels in the image should now be gone.
(
Scaled Peak Level
The scaled peak level adjusts the
contrast in the image. A small
scaled peak level means there
is high contrast (better detail) in
the bright parts of the image, but
poorer contrast (less detail) in the
faint parts of the image. A large
scaled peak level does just the
opposite. Thus, the scaled peak
level should be adjusted to best
show the detail in the bright and
faint parts of the image.
• Click the' Auto Scaling' button. The image above should now appear
nearly black. To increase the contrast in the faint parts of the image,
change the 'Scaled Peak level' to 1000 and hit return (do not click on
-------""-This is because 28 = 256. In a 16-bit image, 65,536 (2 16) values are available.
Rev 4/1/08
Image Tutorial 3
the Auto Scaling button again because it will reset the scaled peak level
back to 10). The image should be brighter, the Black Level should be
0.00 and the White Level should be 3.00. The window should look like
what is shown below.
• If you are using Photoshop 7.0 or Photoshop Elements, change the Channels (bottom center) to 8 bit. Otherwise leave it as 16 bit.
• Click 'OK' and the image will be imported into Photoshop.
s:
~<>f"".::J
I",j:!n
: ' CP~<.:rt't:
RUet
B 109(1000)
() px tnpwc
I)P)(
St~lCh-ed
0.00
0.00
Ml.rk pO.~$ ill
p~~ew.
~ U'Gl"hl!ed Ired)
,."
,.."
I"PI,II
~
SB64.10
-lJ)(j
59)53.('Jl)
3UJU
1.'"
0.]6
MedlUl
lOOA5
0.34
S1'!)(V
411UO
0.15
M(!.1In
While clipping
-lllr~em
';;/! Bluk Clippin;
-Ibllolej
sr<OWltnll9:e
in/Qrmation fer
J~\
Suettt\,d
Sc:lled
"~~.90
.I.~
~,
~r;:esa
Preparing the Main Image File
You should now see a grayscale image of M33. This is only one of the three
images we will import into Photoshop. Before we import the others we must
prepare this image to become the main image file:
~
Prepare the main image file:
• lfitis not visible already, choose Window/Layers to make the layers
window visible. A single layer should be present, titled 'background.'
The layers window in Photoshop
after the background layer has
been renamed.
• In the layers window, double click on the background layer. A dialog
box titled 'New Layer' will appear. Rename the layer to 'B log(1000)'.
This will be useful later for keeping track of which layer is which.
• Currently Photoshop considers this image to be grayscale, and therefore
disables the functions related to color. Choose Image/Mode/RGB
ColOrtoconvert the image into a color image. Note: This won't change
the appearance of the image. It simply prepares the image so that it can
be make into a color image later on.
• Now it is time to save the tutorial image as a separate file. Choose Fil e /
Saue As ••• to save the image as a Photoshop document. In the dialog
box, choose the directory into which you want to save the image. Name
the file 'm33_demo.psd.' Make sure the format is setto 'Photoshop' and
the 'Layers' box is checked. Don't worry about the other check boxes.
Rev 4/1/08
Note!
You may also see an extra dialog
box that asks you jf you wish to
maximize the compatibility of the
file image. If you see this, go ahead
and select yes.
Image Tutorial 4
(
The image should look as shown above. We will fine tune the intensity scaling
later.
Importing the Other Datasets
Now it is time to import the other datasets and copy them into the main image
file. We will start with the V-band dataset:
~
Import the V-filter file of M33 with FITS Liberator:
• Choose File/Open ... and select 'm33_v.fits' data file. The FITS
Liberator window should appear. Make sure that the 'Undefined (red),'
'White clipping (green),' and 'Black clipping (blue)' check boxes are all
selected.
• Change the stretch function to 'Log(x)' .
• Move the black level slider so that the Black Level is 2.54. Most of the
blue pixels in the image should now be gone.
• Move the white level slider so that the White Level is 4.79. Most of the
green pixels in the image should now be gone.
• Click the 'Auto Scaling' button. The image above should now appear
nearly black. To get the same contrast as the B layer, change the 'Scaled
Peak level' to 1000 and hit return (remember, do not click the Auto Scaling button again).
• If you are using Photoshop 7.0 or Photoshop Elements, change the Channels (bottom center) to 8 bit. Otherwise leave it as 16 bit.
• Click 'OK' and the image will be imported into Photoshop.
• In the layers window, rename the layer to 'V loge 1000)' .
Rev 4/1/08
Image Tutorial 5
The V-band grayscale image now needs to be copied into the main image file:
121 Choose Layer/Duplicate Layer... and a dialog box will appear.
Change the destination to 'm33_demo.psd' and click 'OK'. Now the
V-band image is copied into the main image file so we can get rid of this
copy. Choose File/Close and Photoshop will ask you if you wish to
save the image. Click on 'Don't Save.'
The B-band and V-band grayscale images are now loaded into the main image
file, each as a separate layer. Finally, import the Ha image and duplicate it into
the main image file:
Import the Ha-filter file of M33 with FITS Liberator:
• Choose File/Open ... and select 'm33_ha.fits' data file. The FITS
Liberator window should appear. Make sure that the 'Undefined (red),'
'White clipping (green),' and 'Black clipping (blue)' check boxes are all
selected.
• Change the stretch function to 'Log(x)'.
• Move the black level slider so that the Black Level is 1.47. Most of the
blue pixels in the image should now be gone.
• Move the white level slider so that the White Level is 3.70. Most of the
green pixels in the image should now be gone.
• Click the' Auto Scaling' button. Change the' Scaled Peak level' to 1000
and hit return (do not click the Auto Scaling button again).
• If you are using Photoshop 7.0 or Photoshop Elements, change the Channels (bottom center) to 8 bit. Otherwise leave it as 16 bit.
• Click 'OK' and the image will be imported into Photoslzop.
• In the layers window, rename the layer to 'ha log(1000)',
• Choose Layer/Duplicate Layer ... and a dialog box will appear.
Change the destination to 'm33_demo.psd' and click 'OK'. Now that
the Ha-band image is copied into the main image file we can get rid of
it. Choose File/Close and Photoshop will ask you if you wish to save
the image. Click on 'Don't Save.'
All three grayscale image should now be in the main image file. The layers window
should look as shown on the right. However, you will only see the image in the
top layer. This is because the blending mode for each layer is set by default to
'Normal.' (The blending mode menu is the one at the top of the layers window.)
For the light from the images in each layer to combine, the blending mode for
each layer must be set to 'Screen':
121 Select the 'ha 10g(lOOO), layer by clicking on it. Change the blending
The layers window in Photoshop
after the V-band and Ha images
has been duplicated into the main
image file.
mode from 'Normal' to 'Screen.' Change the modes for the other layers
as well by selecting each layer and changing its blending mode. The
opacity of each layer should be kept at 100%. (Note: Technically you
don't need to change the blending mode of the bottom layer, but you
might as well do it anyway in case you change the order of the layers.)
(
The image will be much brighter now because the screen mode for each layer
"adds" the intensity of the that layer to the overall image. You can see the effect
of each layer on the overall image by turning on and off the visibility of each
Rev 4/1/08
Image Tutorial 6
layer. This is done by clicking on the eyeball on the left side of each layer (in the
layer window). When all of the layers are visible (i.e., when there is an eyeball
visible next to each layer), the image should look as shown on the next page:
(
Nomenclature:
Contrast is a measure of how well
differences in brightness can be
seen. In a high-contrast image,
even small differences in brightness can be seen.
Dynamic range is the ratio of the
intensity in the brightest region to
the darkest region.
If you have not done so recently, this is an excellent time to save the image.
Contrast and dynamic range are
at odds with each other. Overall,
an image with high dynamic range
will have a low contrast, and vice
versa. The 'levels' and 'curves'
tools are used to maximize the
contrast in the interesting parts
of the image, while maintaining a
high dynamic range for the overall
image.
Rescaling and Colorizing Each Layer
Now that a grayscale image for each filter is loaded as a layer into the main image
file, it is time to fine tune the intensity scaling for each layer so that we can best
see the details in the faint and bright parts of each layer. This is best done by
working with only one layer visible at a time:
19
Rescale the intensity of the B-band layer:
• Turn off the visibility of the V and Ha layers. There should only be an
eyeball next to the B layer.
• Select the B layer by clicking it. It should be the one highlighted.
• Choose layer/New Rdjustment layer/leuels ... A 'New
Layer; dialog box will appear. Click 'OK' and a new window will appear.
A histogram will be shown in the 'Input Levels' area of the window. Like
in the FITS Liberator, you can use the sliders underneath the histogram
to move the black and white points. You'll also see a gray slider that
adjusts the 'gamma' correction.
• Move the black slider a little to the right. As you move the slider you'll
Rev 4/1/08
Image Tutorial 7
Mtice; tht' imagellgetsdarl&r.:,Mchh,I'ituntil the number below the black
point is 8., Tl*~'~. d,Qoe ,s<:nh<,ltthl'(.iwage )\Iill PfjalQ1~~~c~mpJet!!I~lkJflFk
in the darkest portions of the image, e.g., in the lower-left corner.
• Move the gray slider a little to the left. As you move the slider you'll
notice the image gets a little brighter. Specifically, the cQntrast in the
faint regions is increasing, and the contrast in the dark regions is decreasing. The number below the gray point (known as the gamma correction)
should be about 1.32. This is done to improve the contrast in the center
of the galaxy.
• Do not move the white slider. The white point should remain at 255. And
don't change the Output Levels. The window should look as shown:
In Photoshop Elements the imput
levels will be above the histogram
in the dialog box to the left.
Leve:s
Channel:
~put
Note!
RCB
Leveis:
Cancel
Load .. ,
Save ...
Auto
s
O"tput
Options",
132
,-~vels:
•
o
::! Preview
25:'
• Click 'OK' and a new layer will appear above the B-band layer.
The new layer is called an 'adjustment layer.' It does not consist of an image;
rather, it adjusts the appearance of the layers below it. You can see the effect of
the adjustment layer by toggling the visibility of the layer (i.e., clicking on and
off the eyeball for the adjustment layer.) The effect of the adjustment layer is
that it improves the contrast in the center of the galaxy while keeping the outer
edges of the galaxy from getting too bright.
An adjustment layer will affect all of the layers below it. The 'Levels l' adjustment layer must therefore be grouped to the B-band layer so it only adjusts it.
(Note: For the B-band image layer this is not a problem because there are no
other layers below it, but it will be an issue for the other image layers.)
~ Selectthe' Levels l' adjustment layer by clicking on it. Choose Layer /
Create Clipping Mask:. The adjustment layer will indent; and an
arrow will point down to the B-band image layer.
Note!
In Photoshop Elements the menu
option is called Layer/Create
Clipping Mask:. You can also
select this option in the levels
dialog box.
Finally, we will assign a color to the layer. This is done with the 'Hue/Saturation' adjustment layer:
~ Assign a blue color to the B-band layer:
• Select the 'Levels' layer above the B-band layer by clicking it. It should
be the one highlighted.
• Choose Layer/New Adjustment Layer/Hue/Saturation ...
A 'New Layer; dialog box will appear. Click 'OK' and a new window
will appear. A window will appear that has three sliders for hue, saturation and lightness.
Rev 4/1/08
Image Tutorial 8
• Before moving any of the sliders click on the' Colorize' checkbox in the
lower-right corner of the window. The image will go red.
• Once the colorize checkbox is selected, the hue slider will determine
what color they layer will be. The numbers correspond to an angle on
the color wheel between 0 0 and 3600 (see the figure to the right). Since
this is the blue filter set the hue to 240. The image will turn blue.
(
• Set the saturation to 100 and the lightness to -50. This will make the
image a dark, deep blue. The window should look as shown below:
Hue.
("nee I
100
Load ...
Save ...
The angles around the color wheel
correspond to hue values.
:~Colonze
:'! PrevIEw
• Click 'OK'. A new adjustment layer titled 'Hue/Saturation l' will appear
above the 'Levels l' layer.
• Select the 'Hue/Saturation l' adjustment layer by clicking on it. Choose
Layer/Create Clipping Mask. The adjustment layer will indent;
and an arrow will point down to the 'Levels l' image layer.
Since the 'Levels l' and 'Hue/Saturation l' adjustment layers are grouped to
B-band layer they will only adjust that layer. The layers window should look
as shown to the right.
Now its time to rescale and colorize the V-band and Ha layers by following the
same steps as described above for the B-band layer:
~
Rescale and colorize the V-band layer:
• Turn off the visibility of the B-band layer. Select the V-band layer and
turn on its visibility.
• Choose Layer/New Rdjustment Layer/Leuels ... A 'New
Layer; dialog box will appear. Click 'OK' and the levels window will
appear. To darken the background and increase the contrast in the faint
parts of the galaxy, set the black point to 35 and the gray point to 1.23.
Do not move the white point. Click 'OK' and then group the levels
adjustment layer by choosing Layer/Create Clipping Mask.
• Choose Layer/New Rdjustment Layer/Hue/Saturation ...
A 'New Layer; dialog box will appear. Click 'OK' and the hue/saturation window will appear. Click on the 'Colorize' checkbox. Since the
V-band tilter is green, set the hue to 120. Set the saturation to 100 and
the lightness to -50. This will make the image a dark, deep green. Click
'OK' and then group the hue/saturation adjustment layer by choosing
Layer/Create Clipping Mask.
Rev 4/1/08
The layers window in Photoshop
after the B-band layer has been
rescaled and colorized. The Hu
and V layers have not yet been
rescaled and colorized.
Image Tutorial 9
121 Rescale and colorize the Ha layer:
• Turn off the visibility of the V-band layer. Select the Ha layer and turn
on its visibility.
• Choose Layer/New Rdjustment Layer/Leuels ... A 'New
Layer; dialog box will appear. Click 'OK' and the levels window will
appear. Set the black point to 61 and the gray point to 1.05. Do not
move the white point. Click 'OK' and then group the levels adjustment
layer by choosing Layer/Create Clipping Mask.
:.]U",'f: ~
, I"~:'-~!
:t
+ .l
;~[
Gua·::t'r
f
]
,~D
.,,:c .-, .,.':
.,:c;'
Huo,Satu(_
L<'«i"
• Choose Layer/New Rdjustment Layer/Hue/Saturation ...
A 'New Layer; dialog box will appear. Click 'OK' and the hue/saturation window will appear. Click on the 'Colorize' checkbox. Since the
Ha filter is red, set the hue to O. As before, set the saturation to 100 and
the lightness to -50. This will make the image a dark, deep red. Click
'OK' and then group the hue/saturation adjustment layer by choosing
Layer/Create Clipping Mask.
Each image has now been rescaled and colorized. Make sure that each adjustment
layer is grouped to the image layer below it. To see how the overall image looks
tum on the visibility of the B-band and V-band layers. The layers window should
look as shown on the right; and the image should look as shown below:
The layers window in Photoshop
after all three layers have been
rescaled and colorized:
Its not bad, but the galaxy has too much cyan. This is because the B-band and
V-band filters primarily show the stars in the galaxy, whereas the Ha filter primarily shows the warm hydrogen gas in the galaxy (where stars are forming).
Thus the stars will look cyan, which is a mix of blue and green. Cyan is on the
Rev 4/1/08
Image Tutorial 10
opposite side of the color wheel as red. Thus, to bring the image better into
balance, we need to either decrease the cyan or increase the red. This can be
done by changing the setting in the levels and hue/saturation adjustment layers.
There are so many options that can be changed, it is confusing. How to do this
is more easily understood if you think in terms of the color wheel (again shown
on the right). To start we'll try by adjusting the color assigments to each layer:
121
Adjust the color assignments to the B, V and Ha layers:
• Leave the visibility of all of the layers on as you do this. Double click
on the layer thumbnail for the B-band adjustment layer to bring up the
hue/saturation settings for this layer.
• To increase the red in this layer the hue value needs to be moved more
to the red. This is done by increasing the hue value. Change the hue
value from 240 to 260. Click 'OK'.
• To increase the redin the V-band layer the hue also needs to be moved more
to the red. In this case, this is done by decreasing the hue value. Double
click on the layer thumbnail for the V-band adjustment layer. Change
the hue value of the V-band layer from 120 to 100. Click 'OK'.
• The center of the galaxy now looks a little too red. It should be more
yellow. Double click on the layer thumbnail for the Ha adjustment
layer. To add more yellow to the image, change the hue value of the Ha
layer from 0 to 15. Click 'OK'. The image should now look as shown
below.
The angles around the color wheel
correspond to hue values.
:'::h,F
~~
s
Cpa-c't't
\l.er....-.!I
Layer thumbnail
~l:C'.,: ; '
Layer mask
thumbnail
Caution!
If you double-click on the layer
mask thumbnail (the white square
to the right of the layer thumbnail)
a 'Layer Mask Display Options'
window will appear. If this occurs,
click 'Cancel' and try again.
Rev 4/1/08
Image Tutorial 11
The colors are now more in balance. The image may also be improved by
adjusting the black and gray points (gamma correction) of the level adjustment
layers. Because this image uses only three datasets, the image can be vastly
improved by using the additional M33 datasets. These should be imported,
rescaled and colorized in the same manner. Finally, there are many additional
tools that are available in Photoshop (e.g., the 'curves' tool) that enable the
layers to be manipulated more precisely. For simplicity these methods and
tools are not discussed here.
As always, this is an excellent time to save the image.
Fine Tuning the Image
The image is mostly done, but there are still several steps necessary to complete
the image. One issue that has not yet been addressed is the alignment of the
image layers. Because these images were taken with the same telescope and
camera, and on the same night one after another, the images are already very
closely aligned. However, if you zoom in on the image (say, to 500%, as shown
on the right) you will notice that the stars are not perfectly aligned. To align
the images use the 'move tool' to shift each image layer so that they are aligned
with one another. (Note: Shifting the adjustment layers will have no effect):
~
Zooming into the image to 500%
shows that the stars are not
aligned. Use the 'move tool' in
Photoshop to align the image
layers.
Select the Ha layer by clicking on it. Choose the 'move tool' and use
the arrow keys to shift the layer until it is well aligned with the B-band
layer. Now select the V-band layer and shift it as well so that it is aligned
with the other two.
Zooming will also reveal that there are numerous dots and small streaks in the
image. These are caused by cosmic rays that hit the CCD detector during each
exposure. They are therefore in different locations in each filter image and
therefore have a color that matches that filter; e.g., cosmic rays in the V-band
image look green. In the case of this image, nearly all of the cosmic rays are in
the V-band image.
These 'cosmic ray' specs and scratches can be fixed in a variety of ways in
Photoshop. A simple option is to use one of the noise filters; e.g., the 'dust and
scratches' filter. These can remove the cosmic rays, but they also blur the image.
A more effective but time-consuming method is to use the cloning stamp and
healing brush tools to remove the cosmic rays one by one. The user's manual
for Photoshop explains how these tools are used.
Rev 4/1/08
Image Tutorial 12